Windows'ta Redis Kullanımı
Merhabalar.
Bu yazımızda Windows’ta Redis’i nasıl kullanacağımıza değineceğiz.
Redis’in Windows desteği bulunmamaktadır. Sadece Linux’ta çalışabilmektedir. Ancak Microsoft Open Tech‘in 64 bit Windows sürümleri için portlamış olduğu bir Redis sürümü bulunmaktadır. Şimdi bunun nasıl kurulacağını ve çalıştırılacağını adım adım uygulayalım.
İlk önce https://github.com/MSOpenTech/redis/releases adresine giderek Microsoft Open Tech tarafından çıkarılan son Redis sürümünü indirelim. Yazının yazıldığı tarihte son sürüm 3.2.100 olarak gözükmektedir. Ayarların kolay yapılabilmesi için MSI paketinin inidirilmesini öneririm.
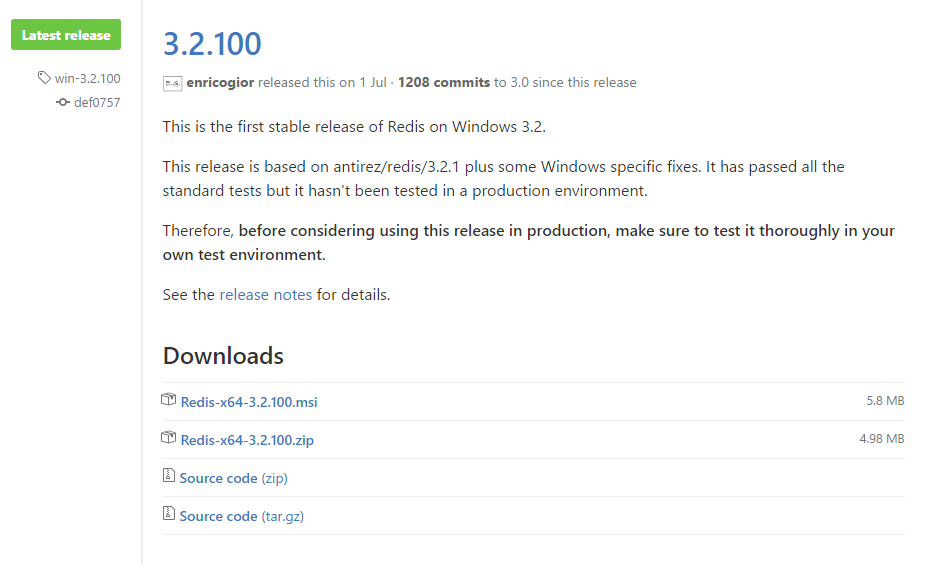
İndirilmiş olan MSI paketini çalıştırıp kurulumu tamamlayalım. Kurulum 2-3 adımdan oluşmaktadır ve oldukça basittir. Kullanım kolaylığı açışından Redis yolunun sistem değişkenlerine (system variables) eklenmesini ve maksimum bellek değerini işaretleminizi öneriririm.
Kurulum tamamlandıktan sonra Komut İstemi’ni (cmd) açalım ve aşağıdaki komutu yazalım.
redis-server
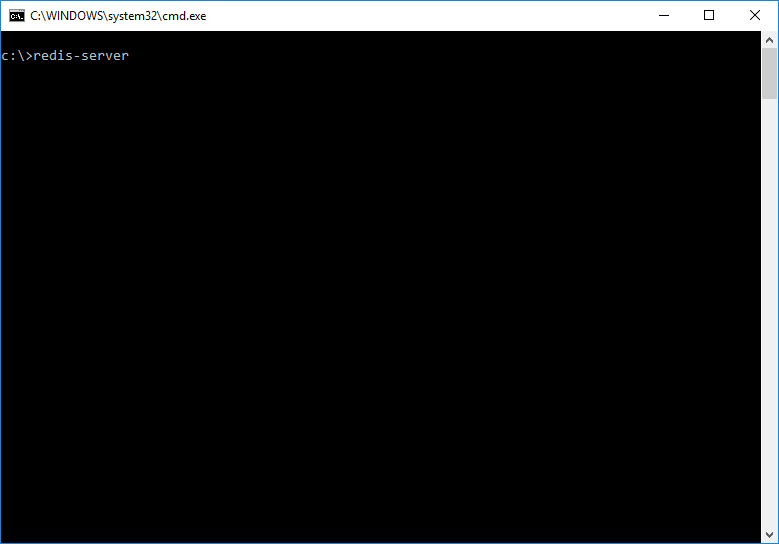
Bu komutu çalıştırdıktan sonra ekranda “Server started, Redis version 3.2.100” yazısını görürsek Redis başarıyla çalışmış demektedir.
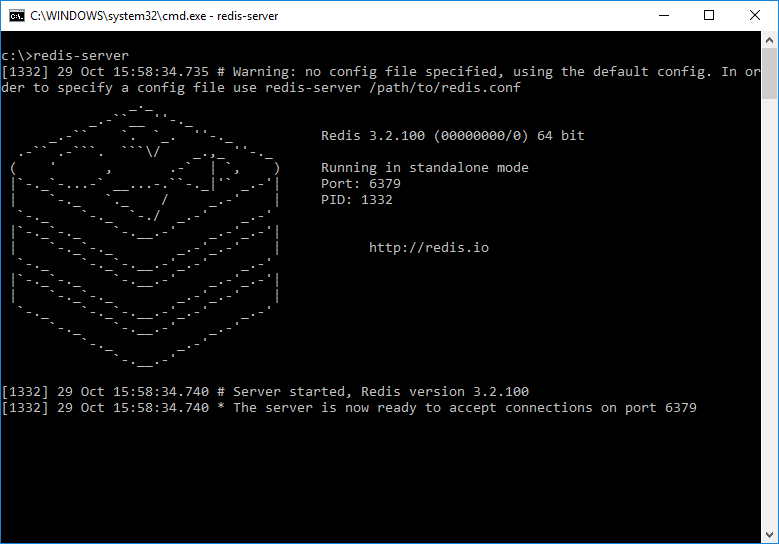
Redis varsayılan olarak 6379 portu üzerinden çalışmaktadır. Bu portu değiştirmek için Redis’i aşağıdaki komutla başlatmak gerekmektedir.
redis-server --port 7777
Bu komut sonrası Redis artık istekleri 7777 portu üzerinden kabul etmeye başlayacaktır.
Şimdi basit 1-2 komut üzerinde Redis’i deneyelim. Redis’e komutları gönderebilmek için redis-cli aracından yararlanacağız. Yeni bir Komut İstemi penceresini açalım ve aşağıdaki komutu yazalım.
redis-cli
Bu komutu yazdıktan sonra aşağıdaki gibi bir ekran gelecektir. Sonrasında Redis komutlarını yazmaya başlayabiliriz.
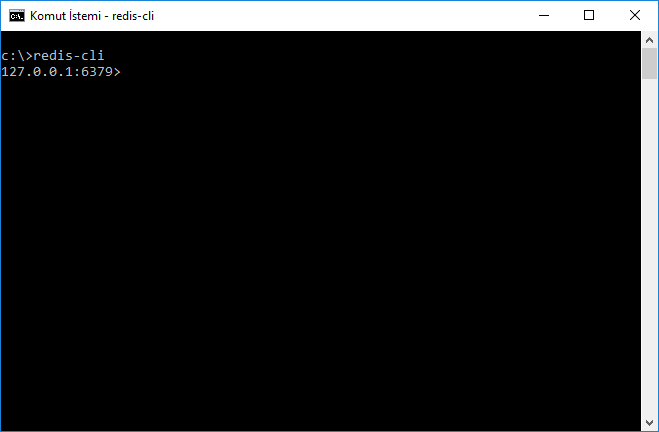
Bir kayıt ekleyelim Bunun için Redis’in SET komutundan yararlanacağız. SET komutu ile ilgili detaylı bilgiye http://redis.io/commands/SET adresinden ulaşabilirsiniz. Örnek SET komutu aşağıdaki gibidir. anahtar isminde bir anahtara Deneme degeri değerinin atanması sağlanmıştır. Ekleme işlemi başarılı ise OK yanıtı dönecektir.
SET anahtar "Deneme degeri"
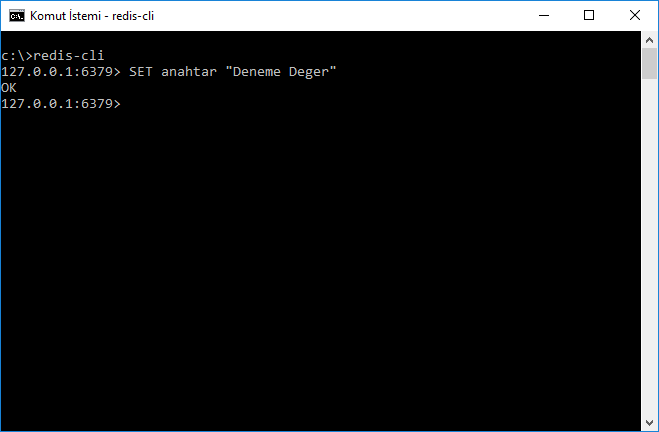
Eklemiş olduğumuz anahtara ait bilgileri alabilmek için GET komutundan yararlanırız. GET komutuna verdiğimiz anahtar adı daha önceden tanımlanmışsa değeri göndürür, tanımlanmaışsa nil değerini döndürür. GET komutuyla ilgili detaylı bilgiye http://redis.io/commands/GET adresinden ulaşabilirsiniz. GET komutunun örnek kullanımı aşağıdaki gibidir.
GET anahtar
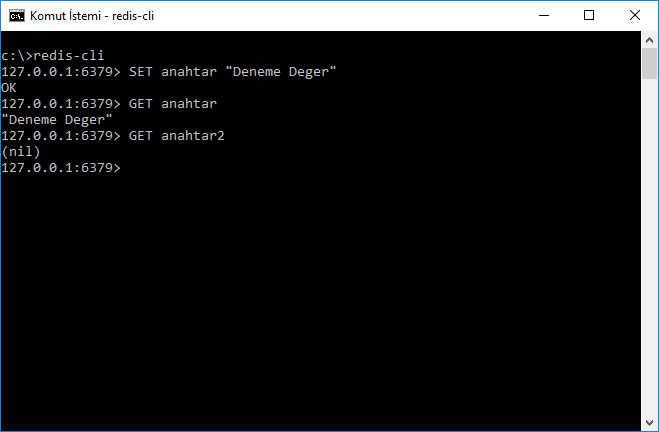
Üstteki ekran görüntüsünde görüleceği üzere GET anahtar komutu bize “Deneme deger” değerini vermektedir. Çünkü daha önceden SET komutuyla anahtar ve değeri tanımlamıştık. Ancak GET anahtar2 komutunu yazdığımızda bize (nil) değeri dönmektedir. Bunun anlamı bu anahtar daha önceden Redis üzerinde tanımlanmamıştır.
Redis üzerinde tutulan verilere ulaşmak veya yeni veriler eklemek için Redis Desktop Manager ismindeki açık kaynak uygulamayı kullanabilirsiniz. https://redisdesktop.com/download adresinden indirebilir veya https://github.com/uglide/RedisDesktopManager/ adresinden GitHub üzerindeki kodlarına ulaşabilirsiniz. Redis Desktop Manager Windows, Linux ve MacOS işletim sistemleri üzerinde çalışmaktadır. Kurulumu oldukça basittir. Kurulum tamamlandıktan sonra uygulamayı çalıştırıp Redis sunucularını uygulama penceresinin altında bulunan “Connect to Redis Server” düğmesine tıklayarak ekleyebilirsiniz.
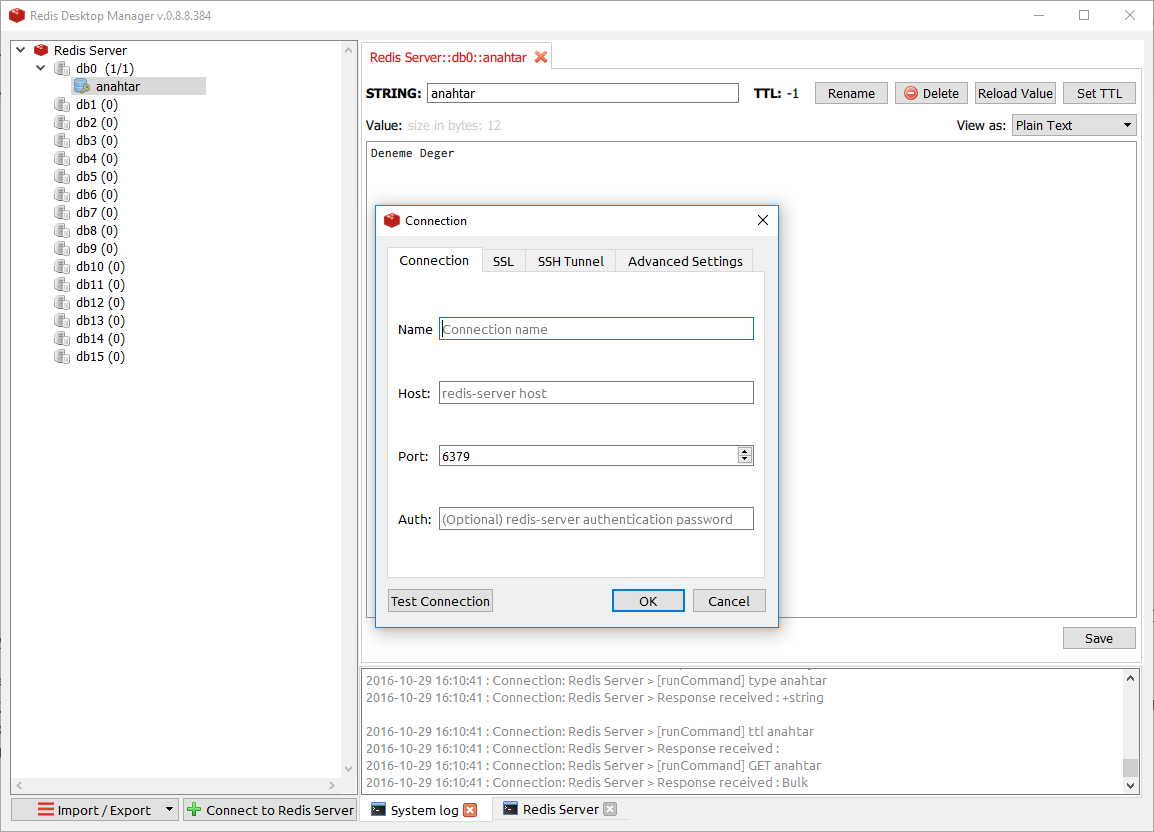
Name bölümüne sunucu listesinde tanımanız için bir isim vermeniz gerekmektedir. Ben Redis Server olarak isimlendirdim.
Host bölümüne eğer Redis sunucusu kendi bilgisayarınızda çalışıyorsa 127.0.0.1, başka bir bilgisayarda çalışıyorsa o bilgisayarın adresini yazmanız gerekmektedir.
Port bölümüne ise varsayılan port numarası olan 6379 değerini yazabilirsiniz. Eğer Redis farklı bir port üzerinde çalışıyorsa o değeri yazınız.
Test Connection düğmesine basarak bağlantının başarılı olup olmadığını kontrol edebilirsiniz.
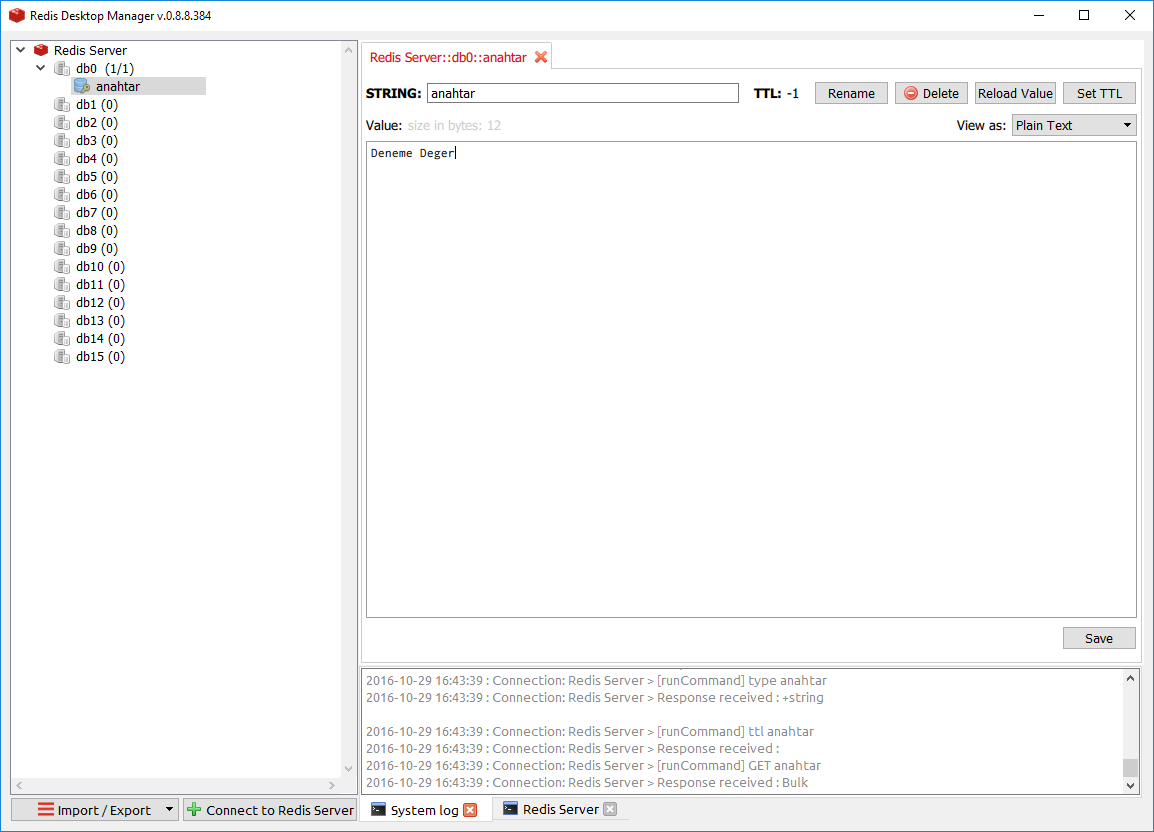
Sol taraftan Redis üzerindeki anahtarlara erişebilir veya yeni bir anahtar-değer ikilisi ekleyebilirsiniz. Bir anahtarın detayların görmek için anahtara çift tıklamanız yeterlidir. Çift tıkladığınız anahtarın detayların ekranın sağ tarafında gözükmektedir. Bu ekranda anahtarın ismini veya anahtarın değerini değiştirebilirsiniz.
Bir sonraki yazımızda C# ile Redis’e nasıl iletişim kuracağımızdan bahsedeceğim.