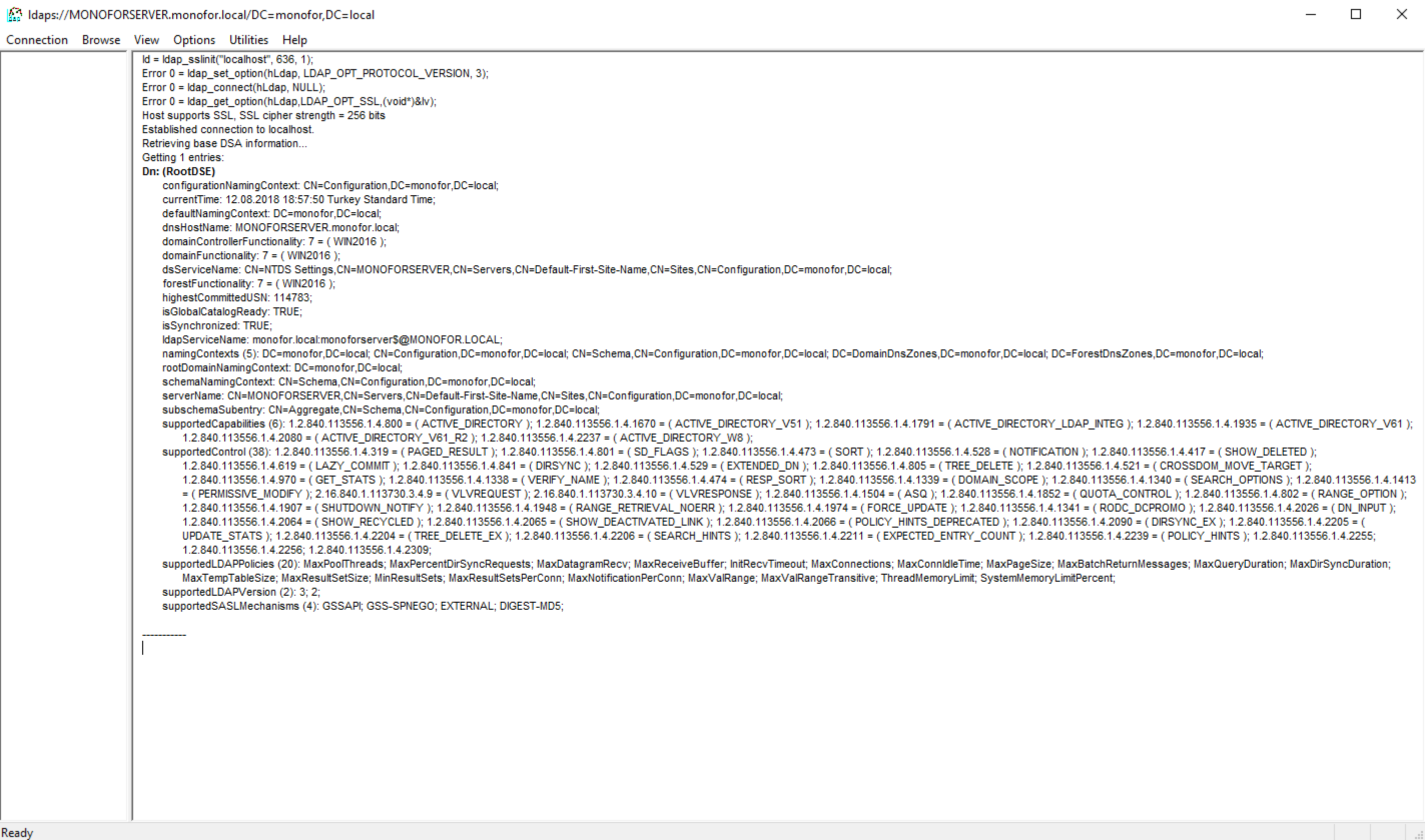Windows Server 2016 üzerine Active Directory Domain Services Kurulması ve SSL Ayarlarının Yapılması
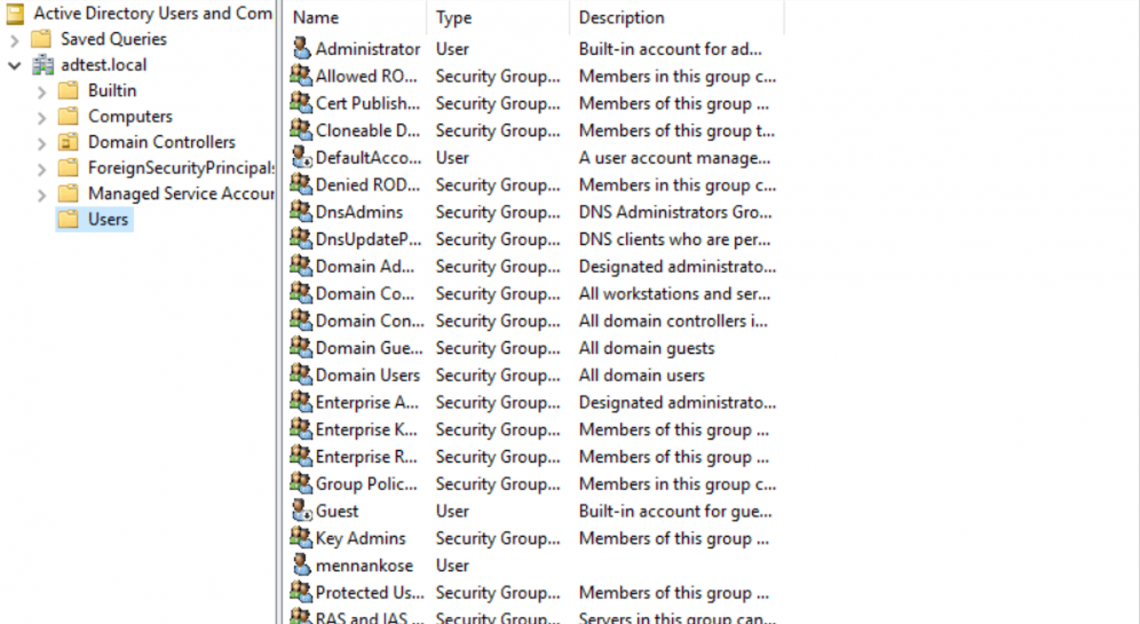
Merhabalar.
Bu yazımda Windows Server 2016 işletim sistemi üzerine Active Directory Domain Services’ın (AD DS) nasıl kurulacağına ve gerekli SSL ayarlarının nasıl yapılacağına değineceğim.
Kuruluma sunucunun bilgisayar adını ve IP adresini değiştirerek başlıyoruz. İlk önce bilgisayar adını değiştiriyoruz. bilgisayar adını değiştirmek için System > Computer name, domain and workgroup settings‘in altında bulunan Change Settings düğmesine tıklıyoruz. Gelen pencerede Change düğmesine basarak bilgisayar ismini adtest olarak değiştiriyorum.
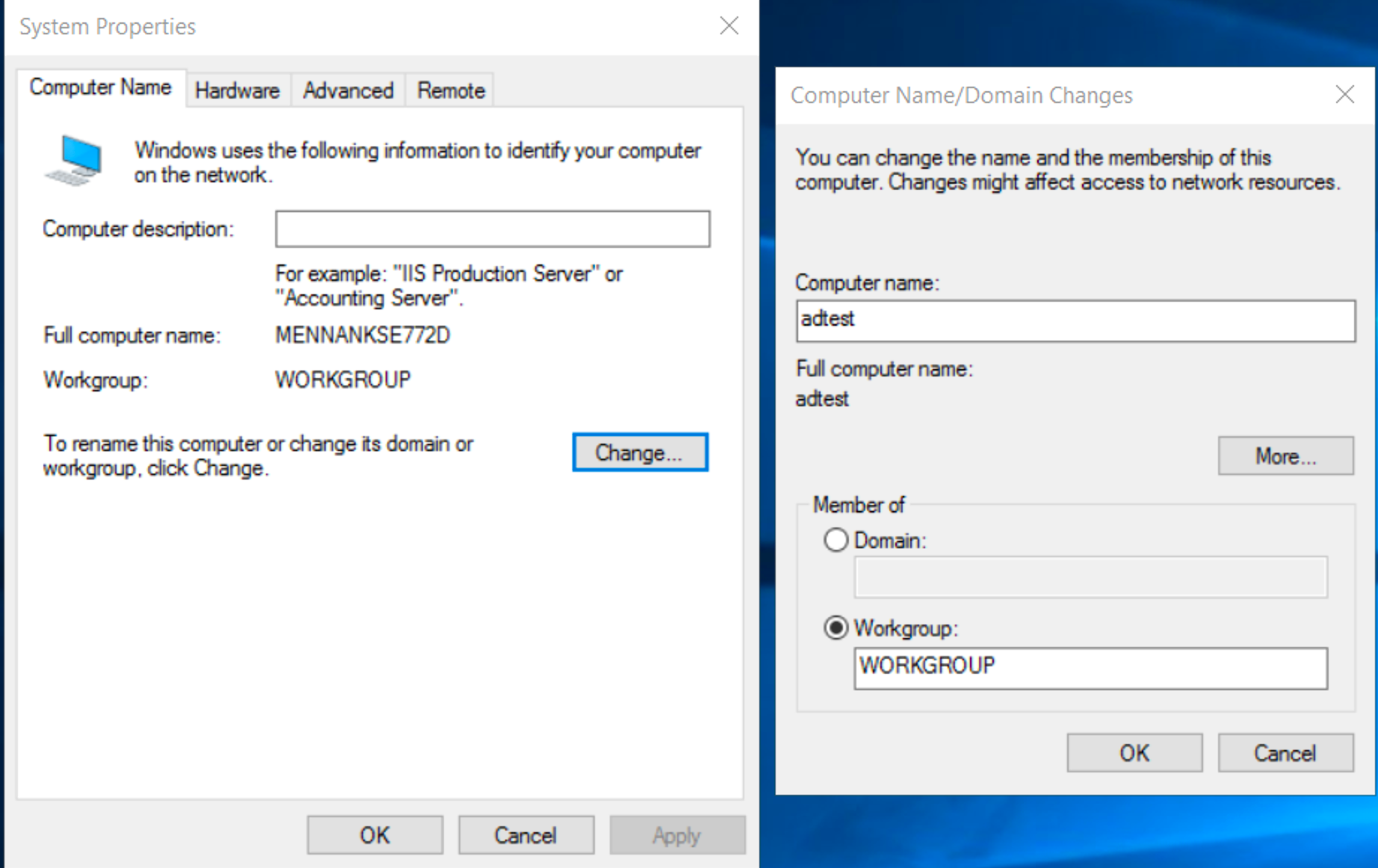
Ip adresini değiştirmek için Control Panel > Network and Internet > Network and Sharing Center‘a gidiyoruz. Network and Sharing Center’da ağ bağdaştırıcımızı ismine tıklayıp gelen özelllikler pencesinde Properties düğmesine basıyoruz. Gelen listeden Internet Protocol Version 4 (TCP/IPv4)‘i seçip Properties düğmesine basıyoruz. Gelen ekrandaki değerleri aşağıdaki şekilde girdim. Bu değerler sizin sisteminizde değişiklik gösterebilir.
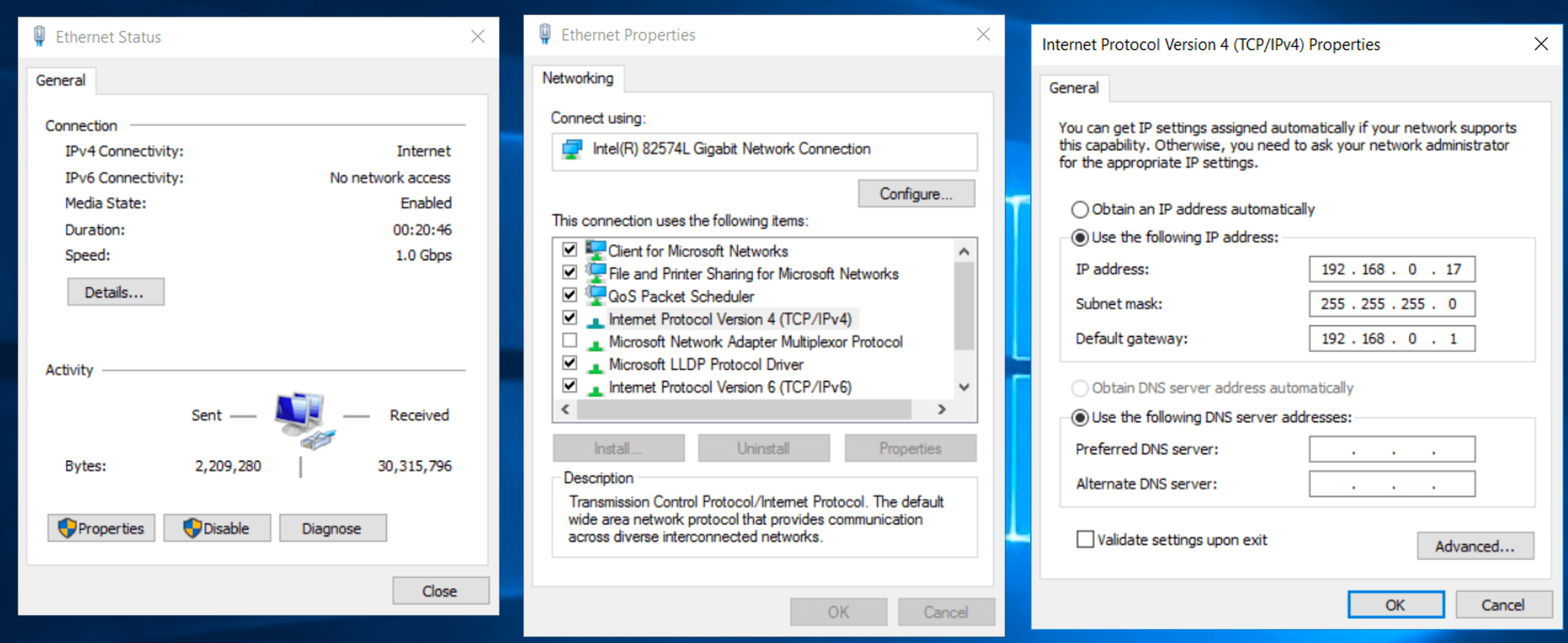
Bilgisayar adını ve IP adreslerini değiştirdikten sonra değişikliklerin geçerli olabilmesi için sunucumuzu yeniden başlatmamız gerekmektedir.
Sunucumuz yeniden başladıktan sonra Active Directory Domain Services’ın kurulumuna başlayabiliriz. Kuruluma başlamak için Server Manager ekranında Add roles and features‘a tıklıyoruz.
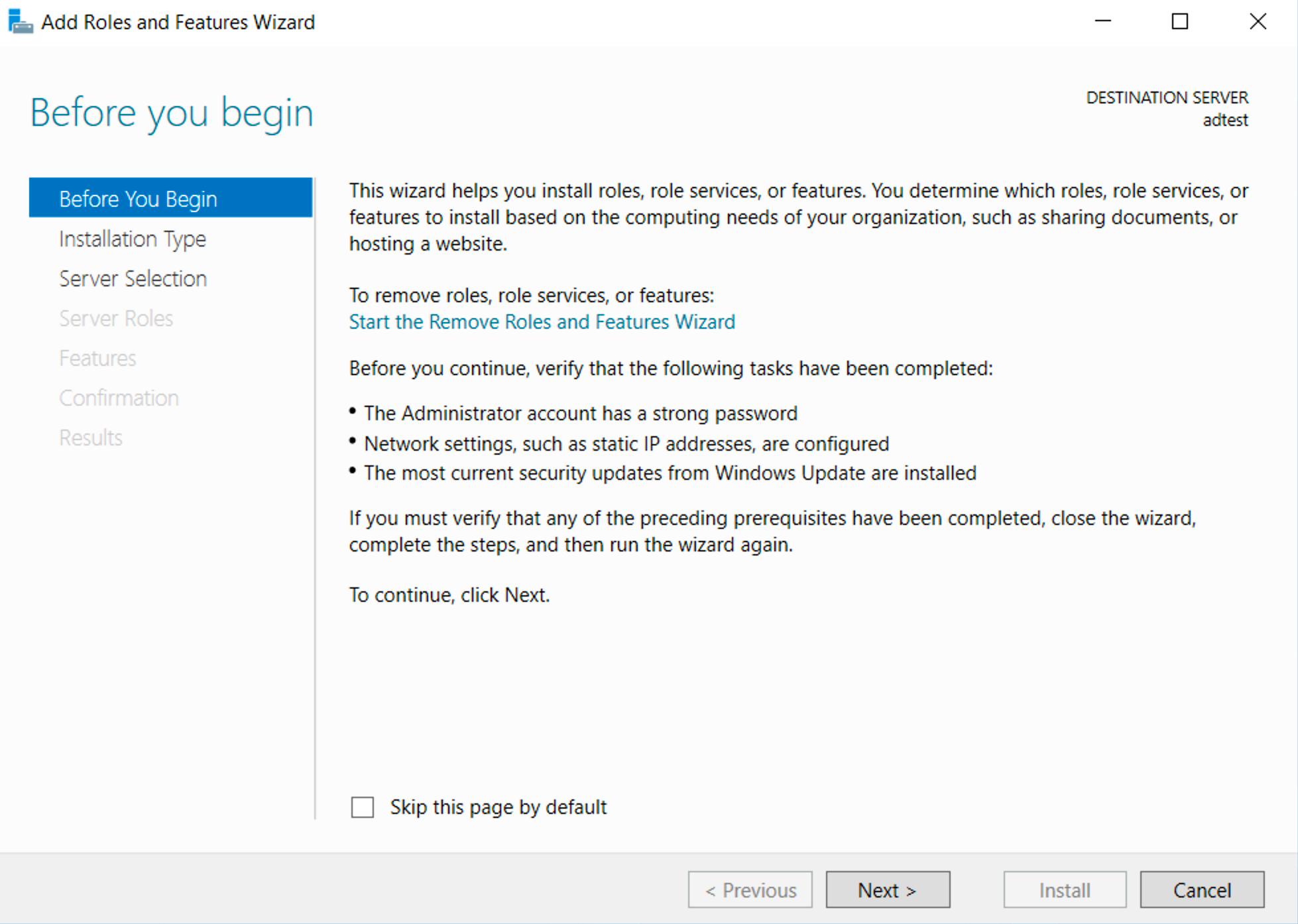
Bu gelen ekranı Next düğmesine basarak geçiyoruz. Installation Type penceresinde Role-based or feature-based installation‘ı seçerek Next düğmesine basıyoruz.
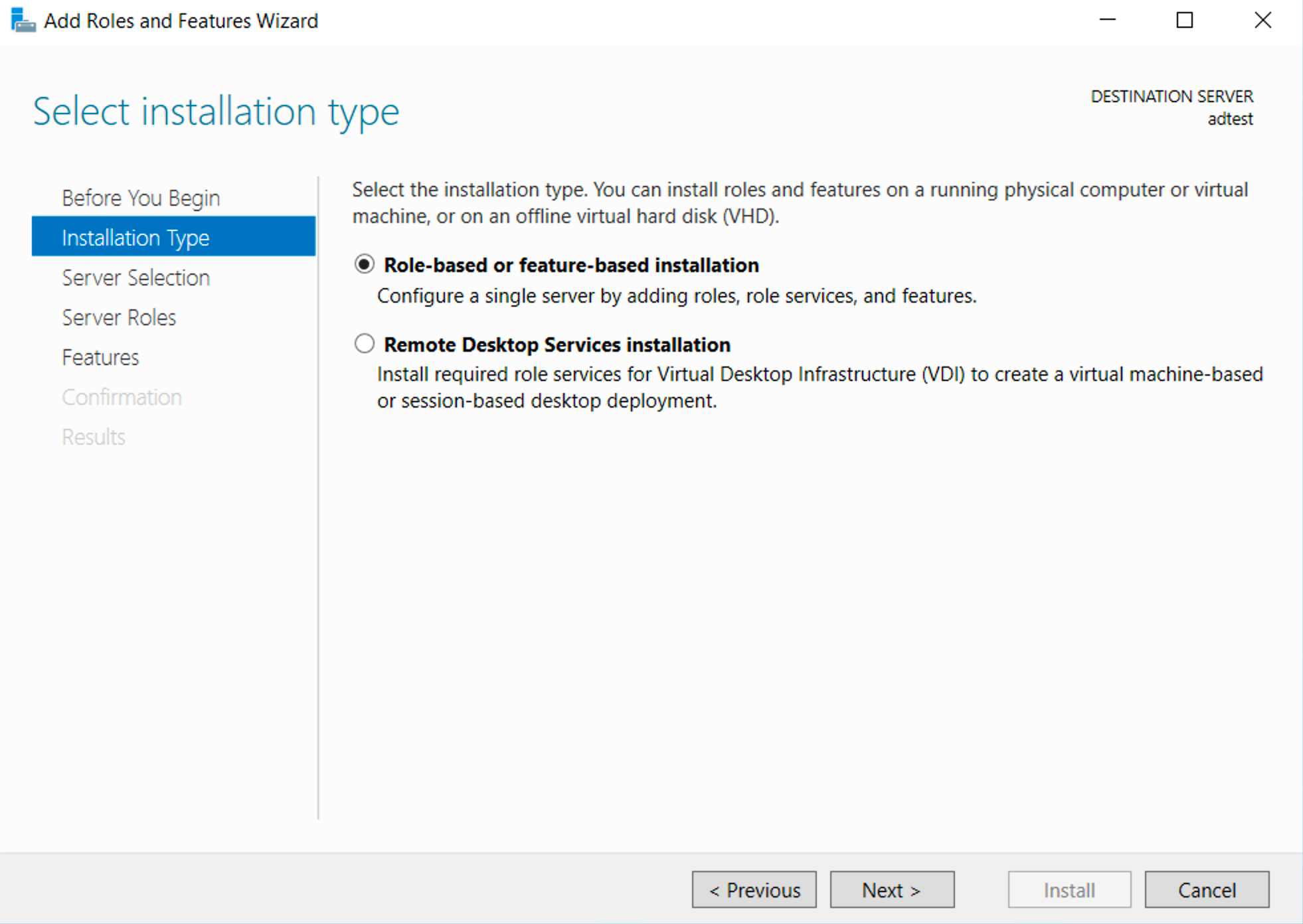
Server Selection penceresinde Select a server from the server pool‘ı işaretliyoruz ve Next düğmesine basıyoruz.
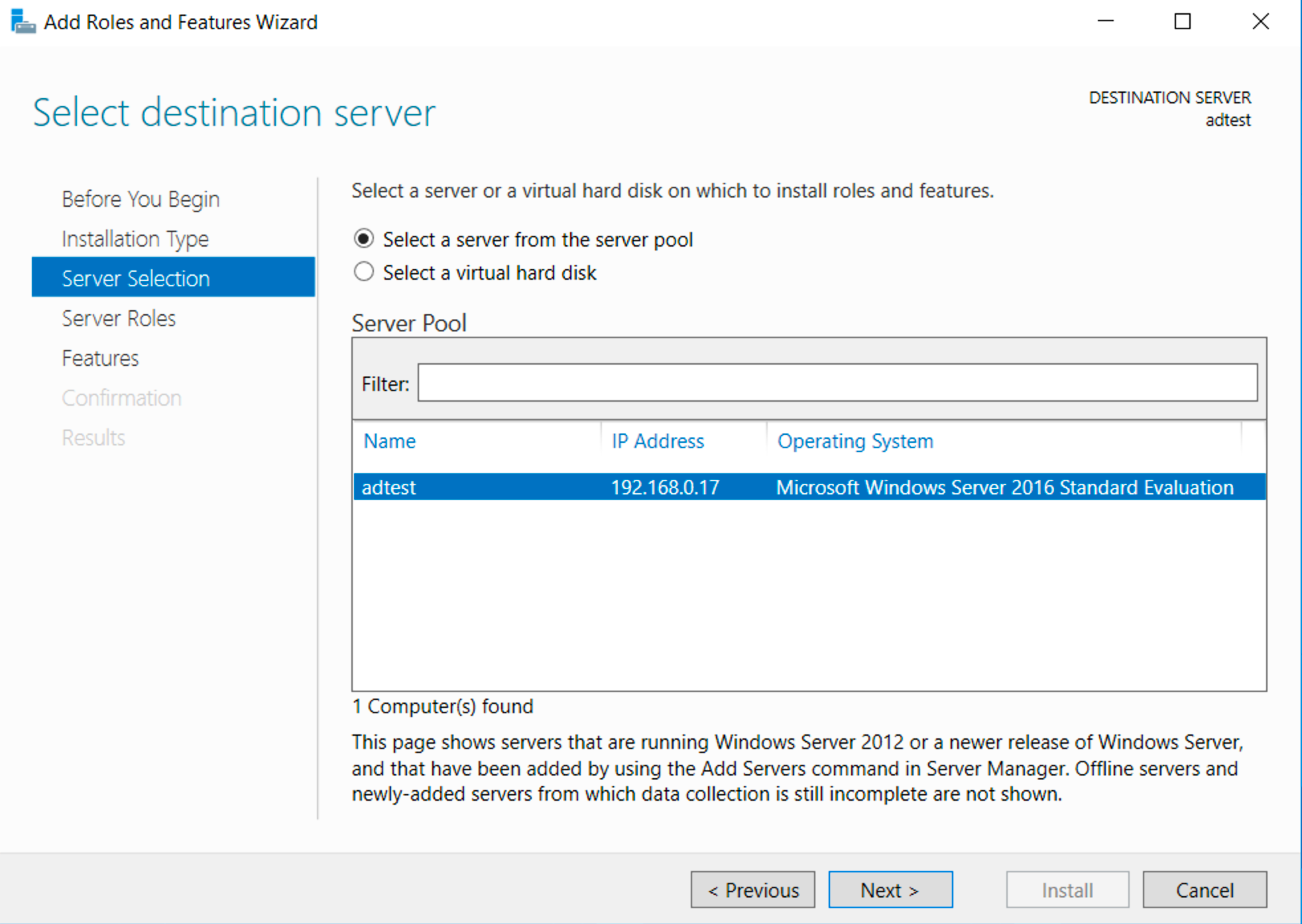
Server Roles penceresinde Active Directory Domain Services‘ı işaretliyoruz. İşaretlemeden sonra ekrana Active Directory Domain Services’la ilgili kurulması gereken role ve featureların listesi gelmektedir. Add Features düğmesine basarak onaylayalım. Bir sonraki ekrana geçmek için Next düğmesine basalım.
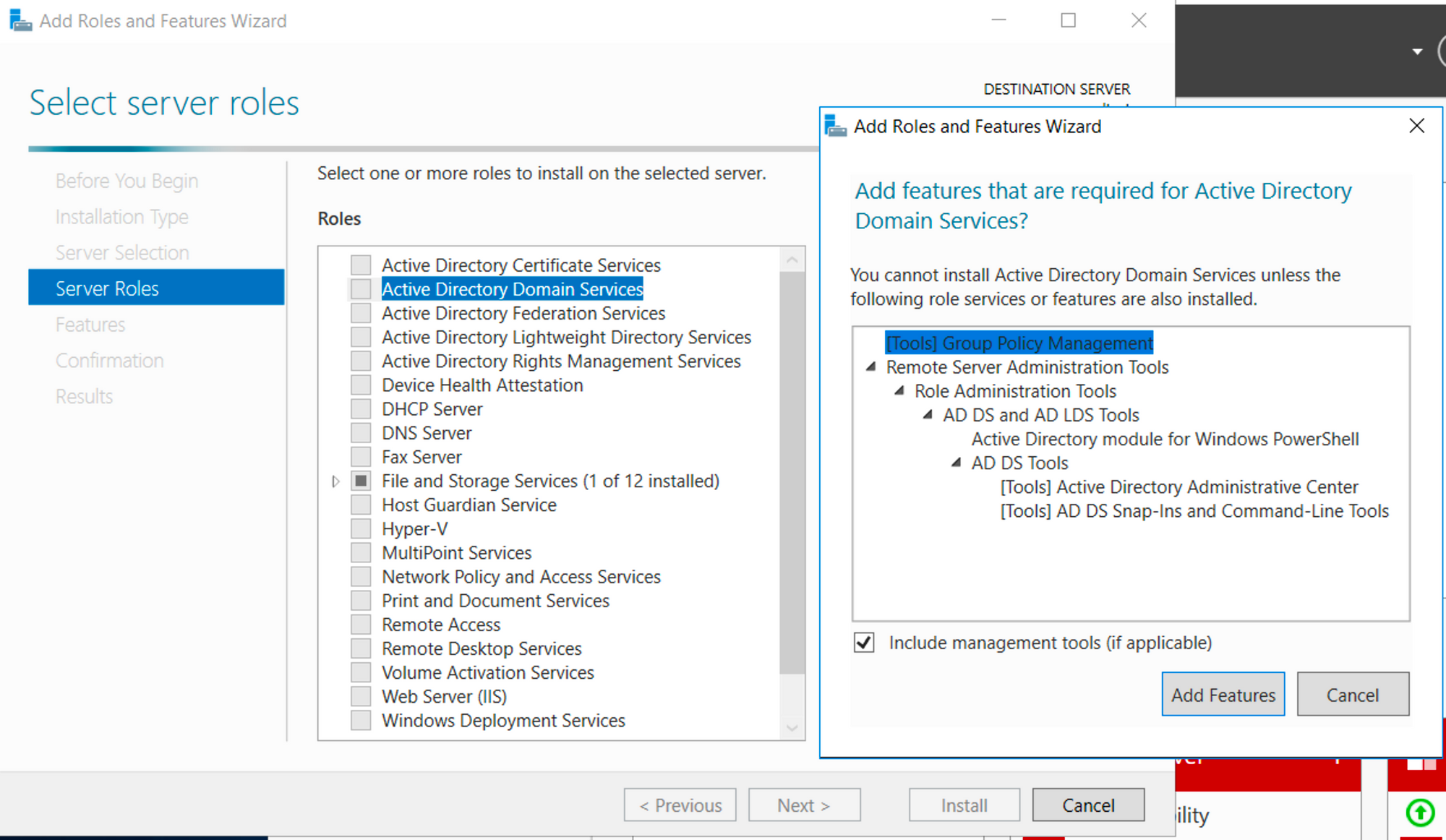
Features ekranında herhangi bir şeyi işaretlemeden Next düğmesine basarak bir sonraki ekrana geçelim.
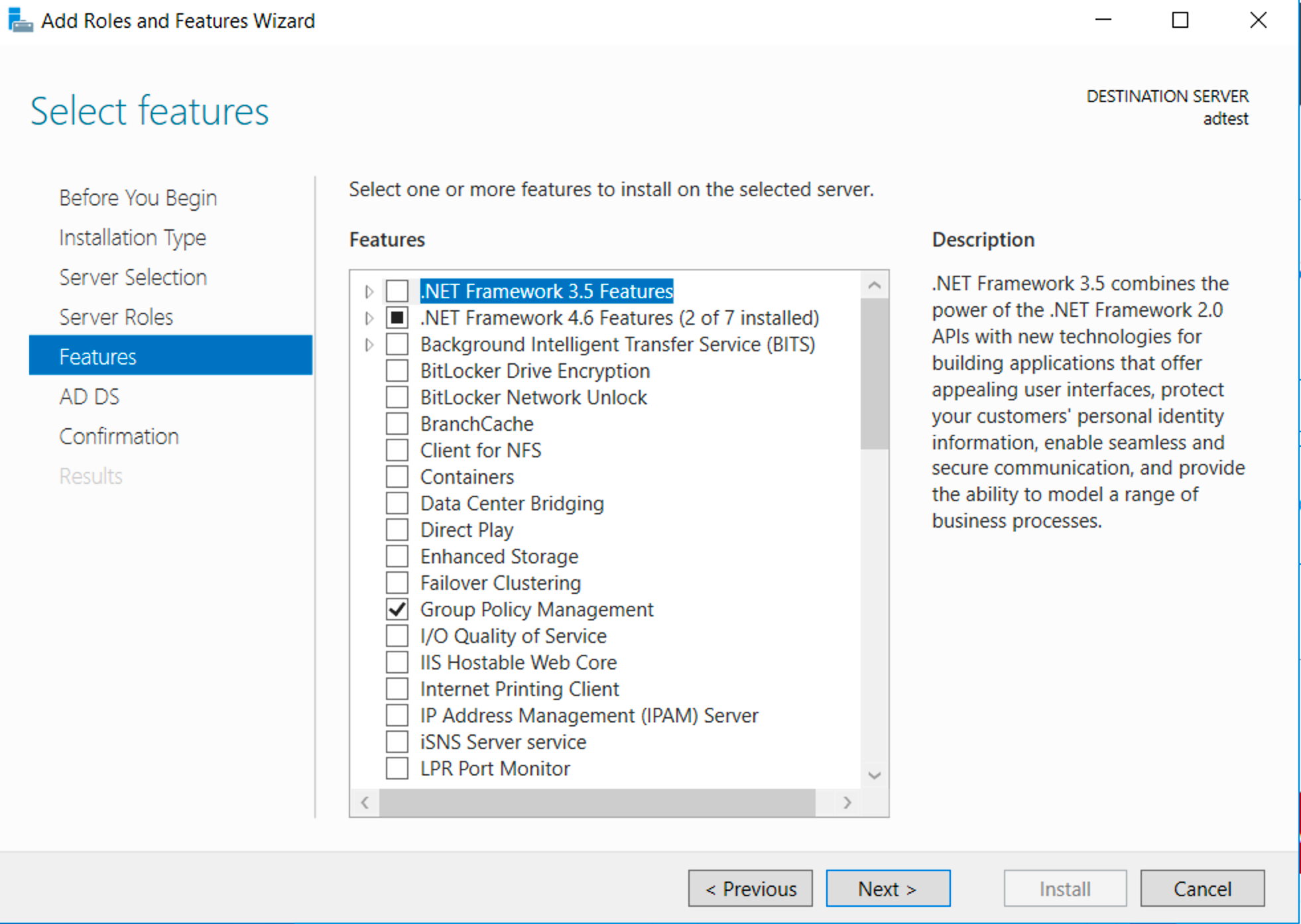
AD DS hakkında bilgilendirme amaçlı gelen ekranı Next ile geçelim.
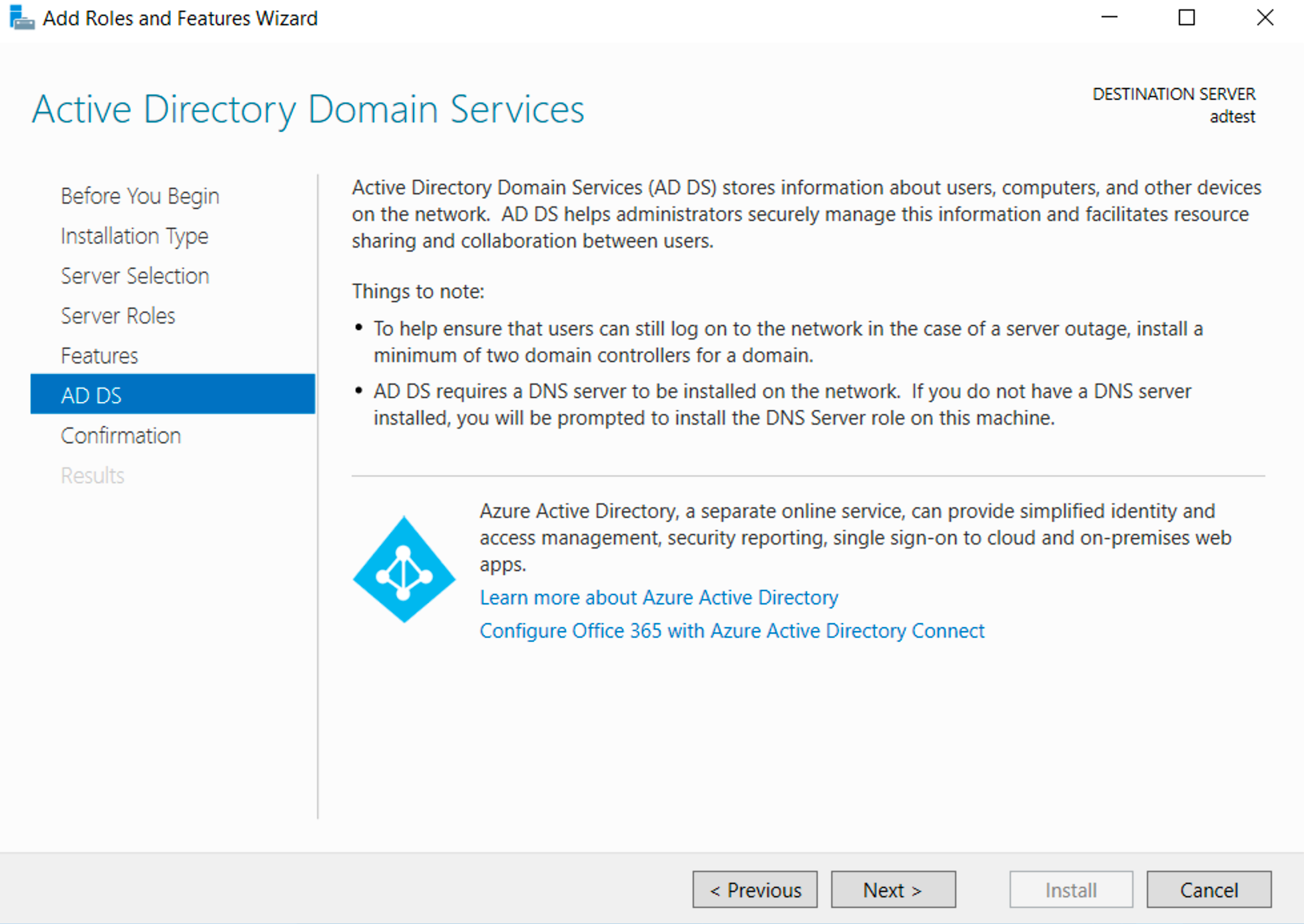
Gelen Confirmation penceresindeki Install düğmesine basarak kurulum işlemini başlatalım.
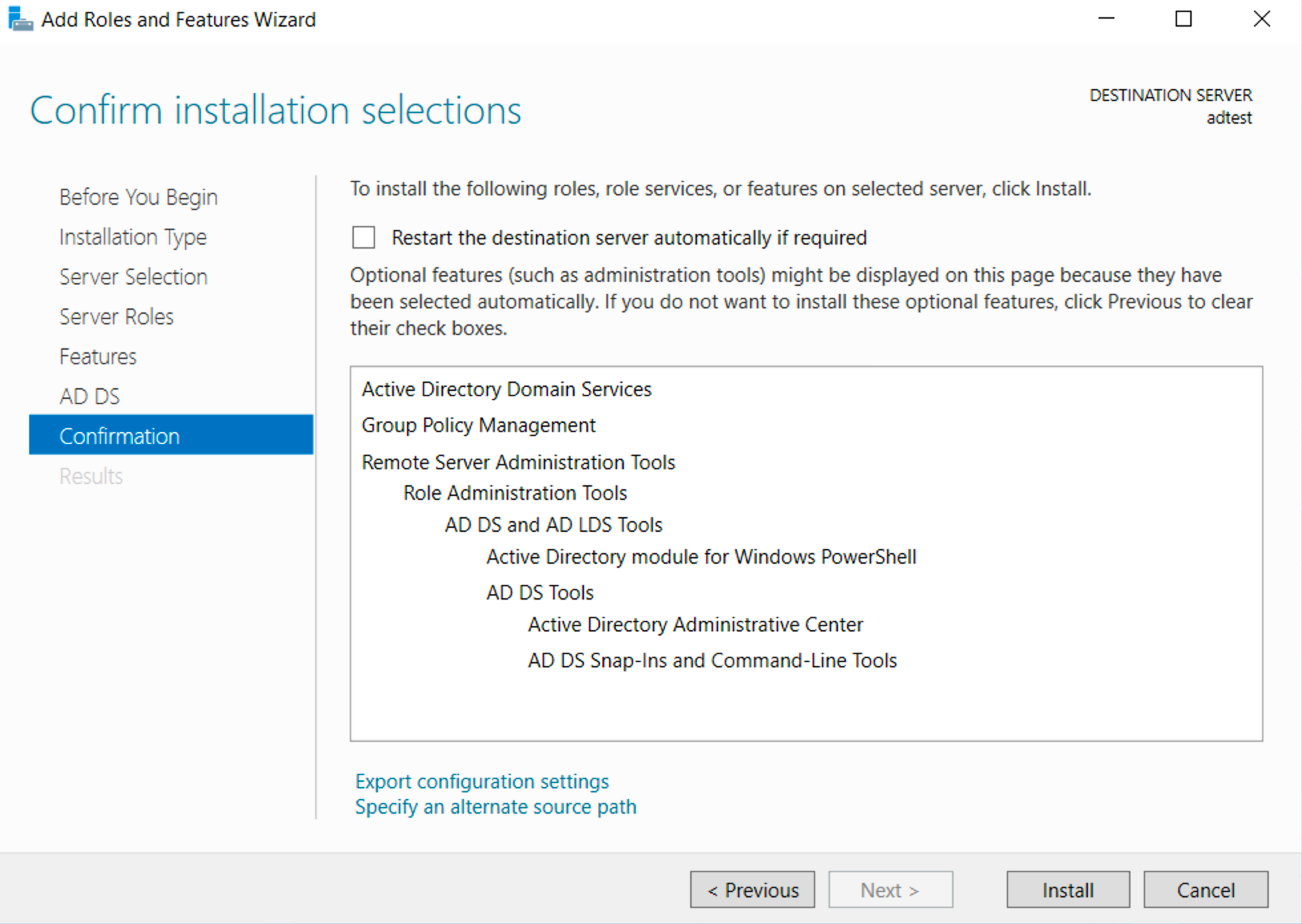
Kurulum tamamlandığında Active Directory Domain Services‘ın ayarlarını yapabilmek için Results penceresindeki Promote this server to a domain controller düğmesine tıklayalım.
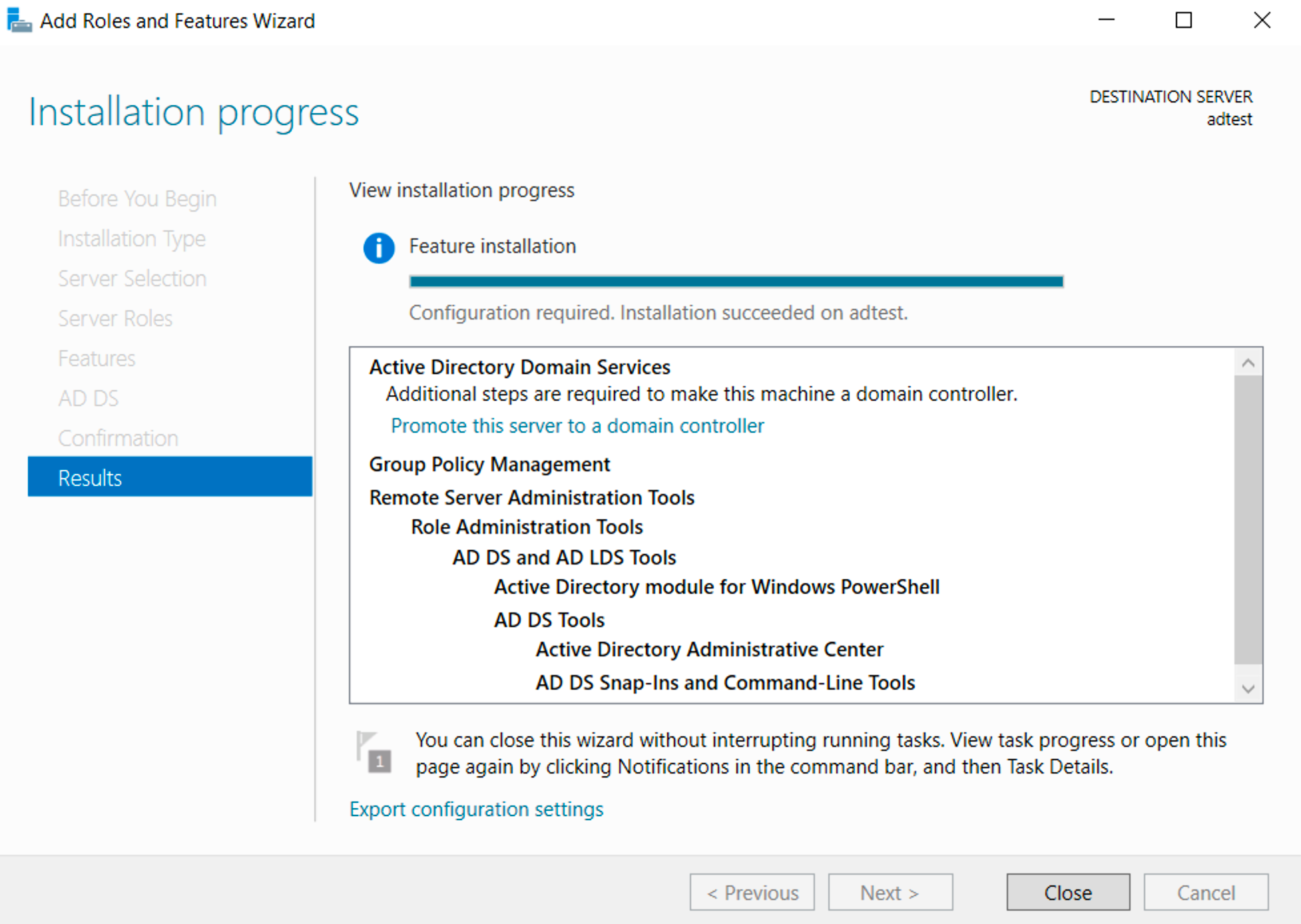
Ekrana Active Directory Domain Services Configuration Wizard ekranı gelecektir. Deployment Configuration sekmesinde Select the deployment operation için Add a new forest‘ı işaretliyoruz. Root domain name‘i ise adtest.local olarak değiştiriyoruz. Bu işlemleri yaptıktan sonra Next düğmesine basarak bir sonraki ekrana geçiyoruz.
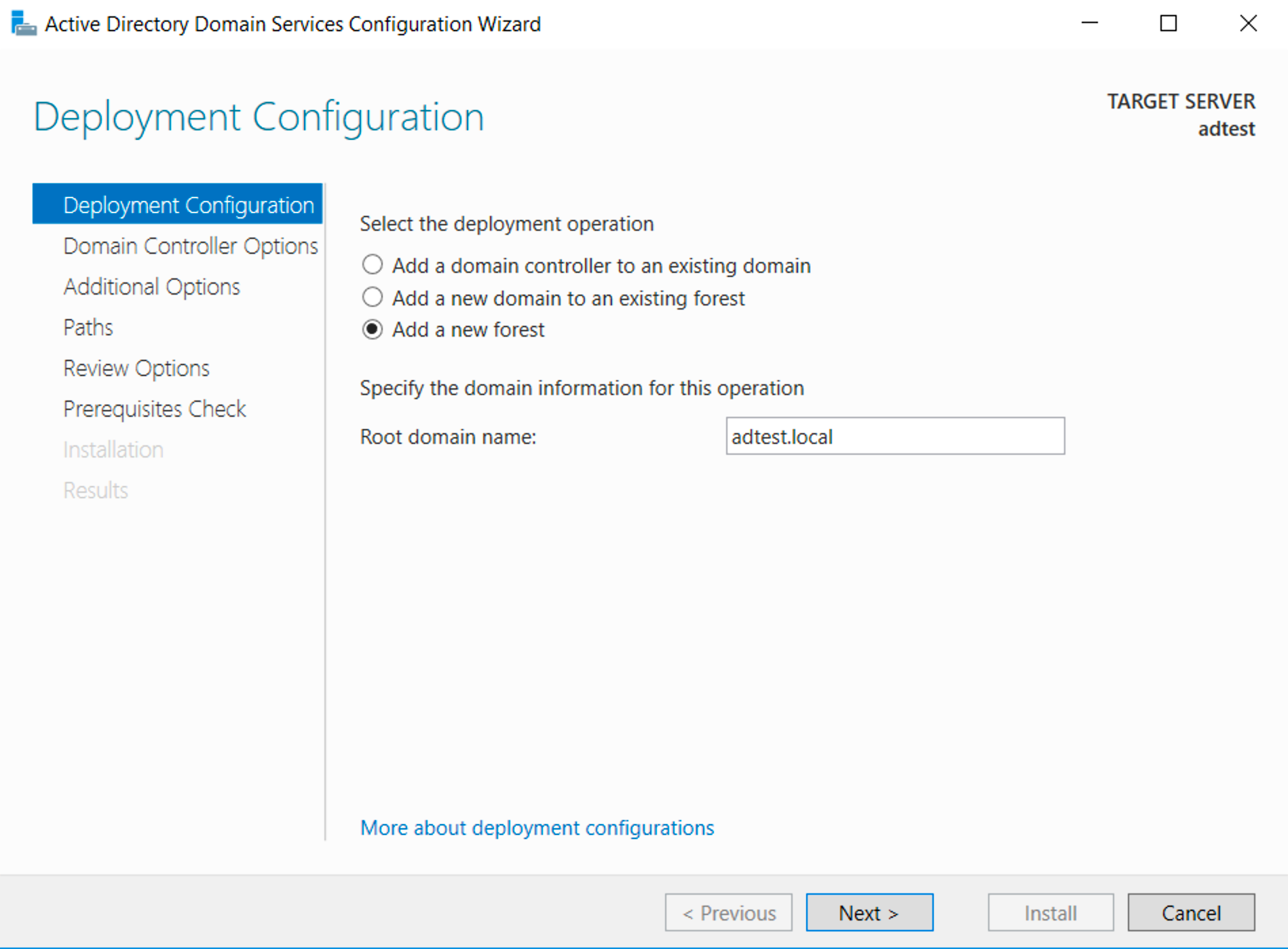
Domain Controller Options penceresinde seçenekleri varsayılan olarak gelen seçenekleri değiştirmiyoruz. Password alanını doldurarak Next düğmesine basıyoruz.
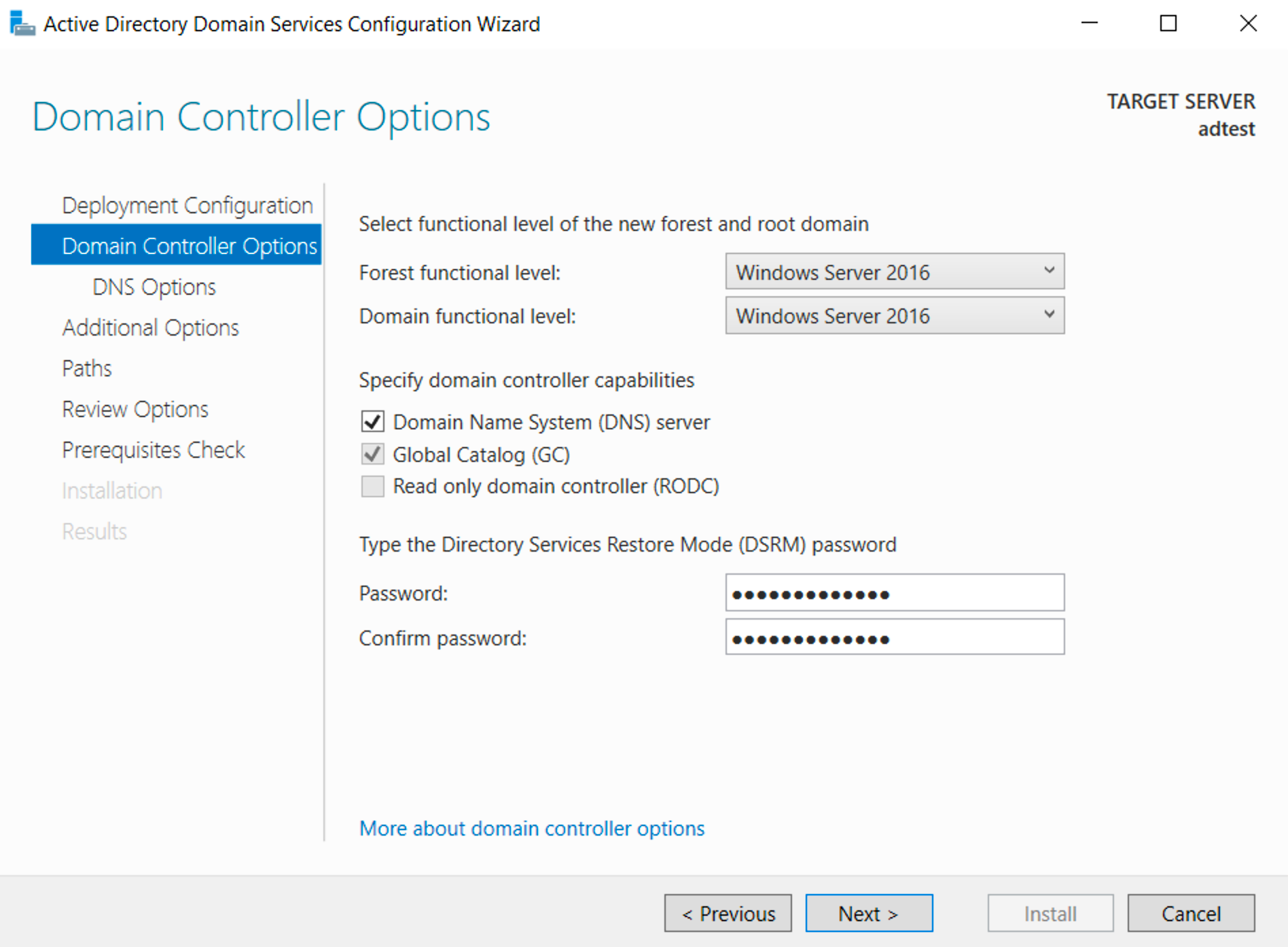
DNS Options penceresini Next ile geçiyoruz.
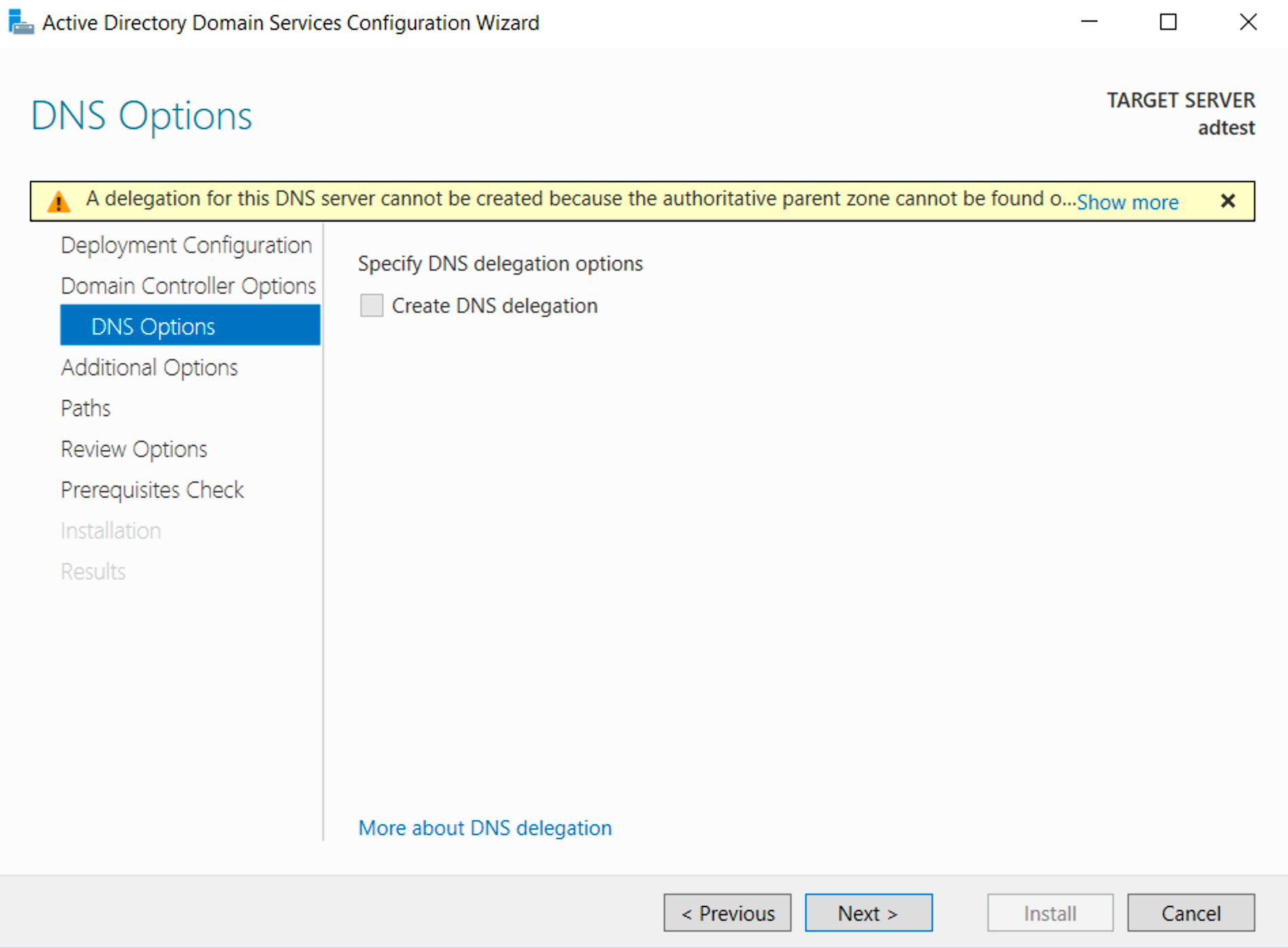
Additional Options penceresinde NetBIOS domain name kısmına ADTEST0 yazıyoruz. Bilgisayar ismiyle aynı olduğundan dolayı bu ismi yazdık. Next düğmesine basarak bir sonraki ekrana geçiyoruz.
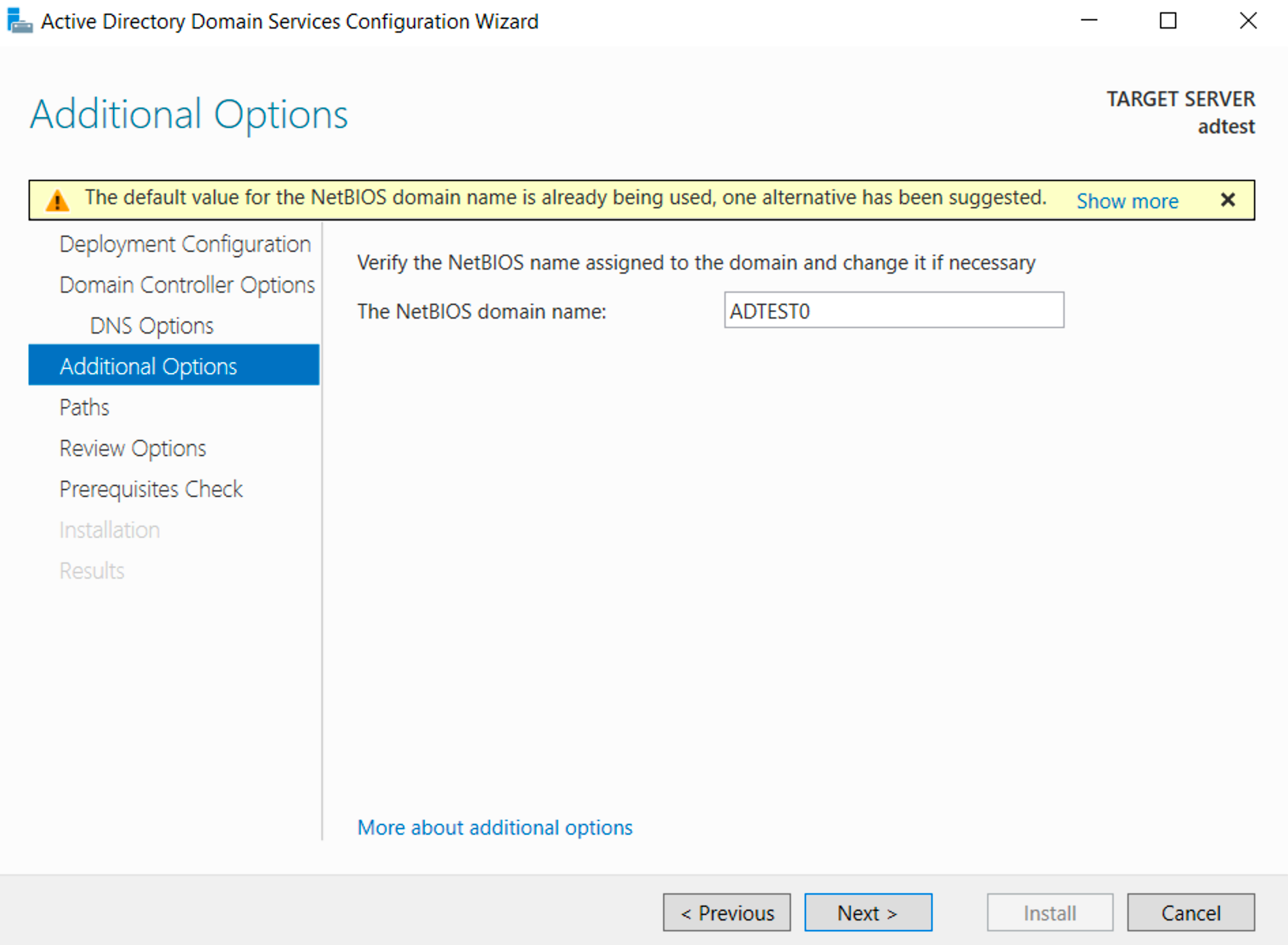
Paths penceresindeki değerleri varsayılan geldiği şekilde bırakıyoruz. Next düğmesine basarak bir sonraki ekrana geçiyoruz.
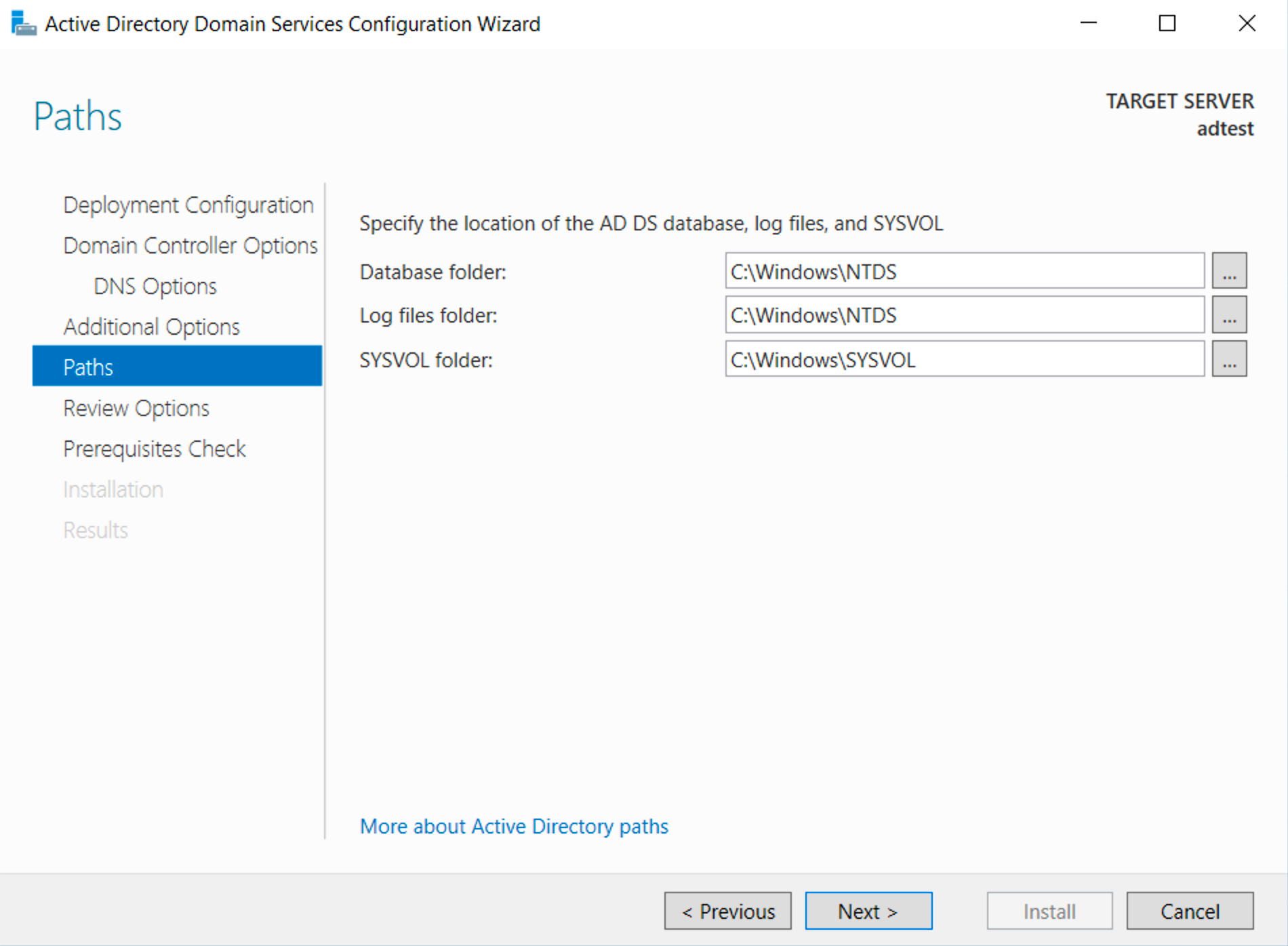
Review Options penceresini Next düğmesine basarak geçiyoruz.
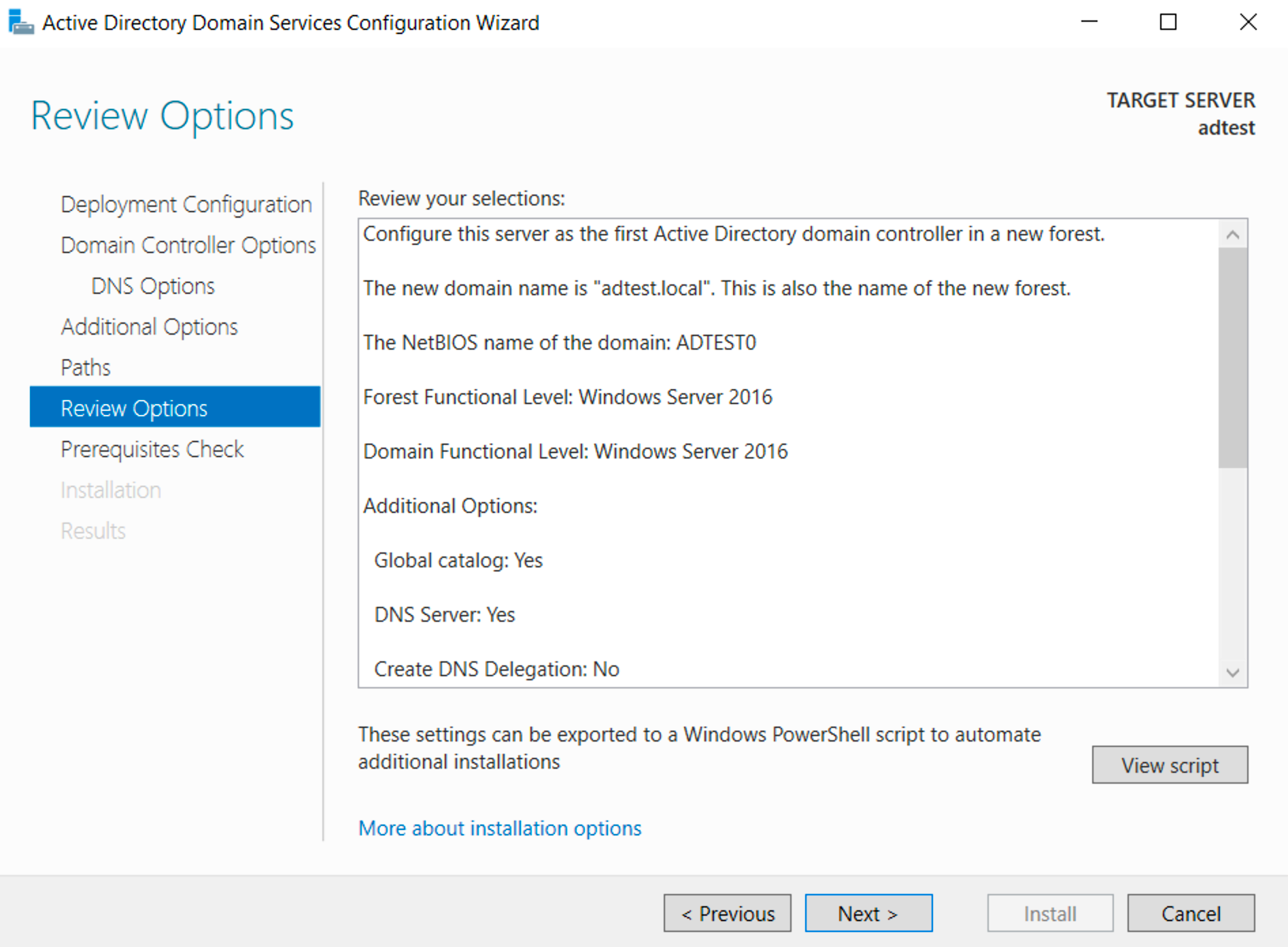
Prerequisites Check ekranına geldiğimizde Install düğmesine basıyoruz ve ayarların kaydedilmesini bekliyoruz.
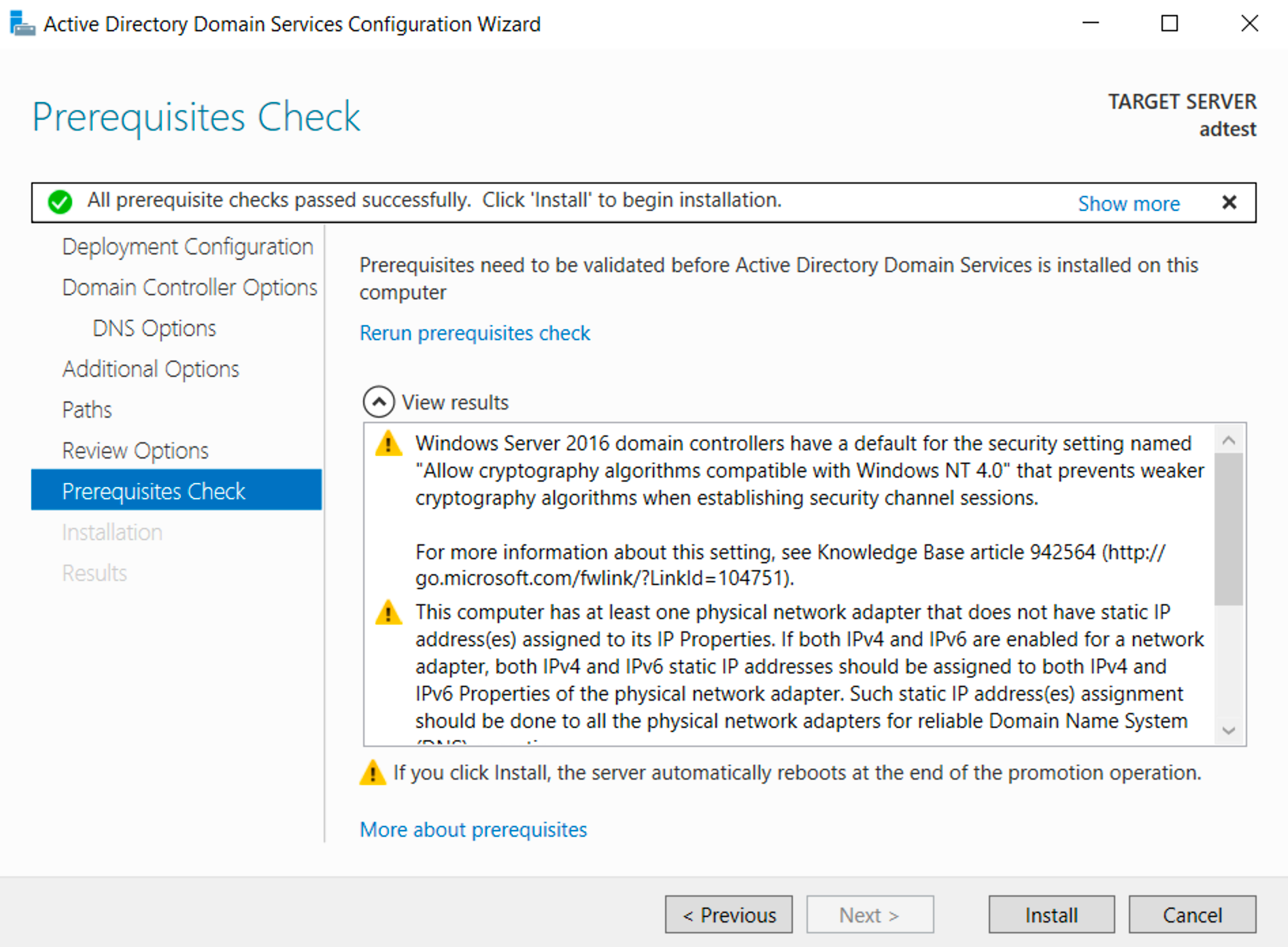
Kurulum işlemi başarıyla tamamlandığı zaman ekrana ayarların uygulanabilmesi için bilgisayarın yeniden başlatılacağına dair bir ekran gelecektir. Close düğmesine basarak ilgili işlemin yapılmasını sağlayalım.
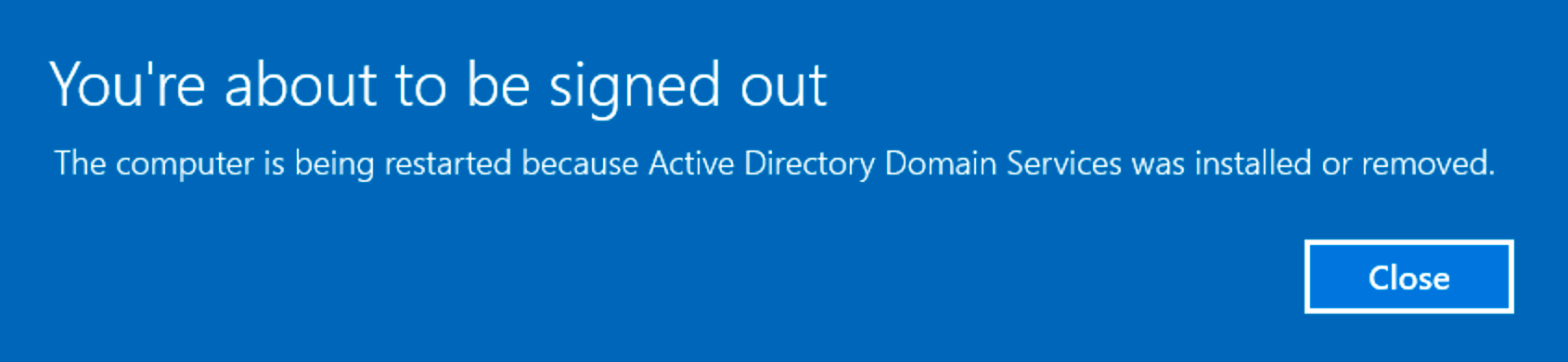
Sunucumuz yeniden başlayıp giriş yaptıktan sonra Active Directory Domain Services’ın kurulumu tamamlanmış olacaktır. Start > Windows Administrative Tools > Active Directory Users and Computers’a basarak Active Directory yönetimine başlayabilirsiniz. Bu ekran üzerinden kullanıcıları, grupları, rolleri v.b. seçenekleri yönetebilirsiniz.
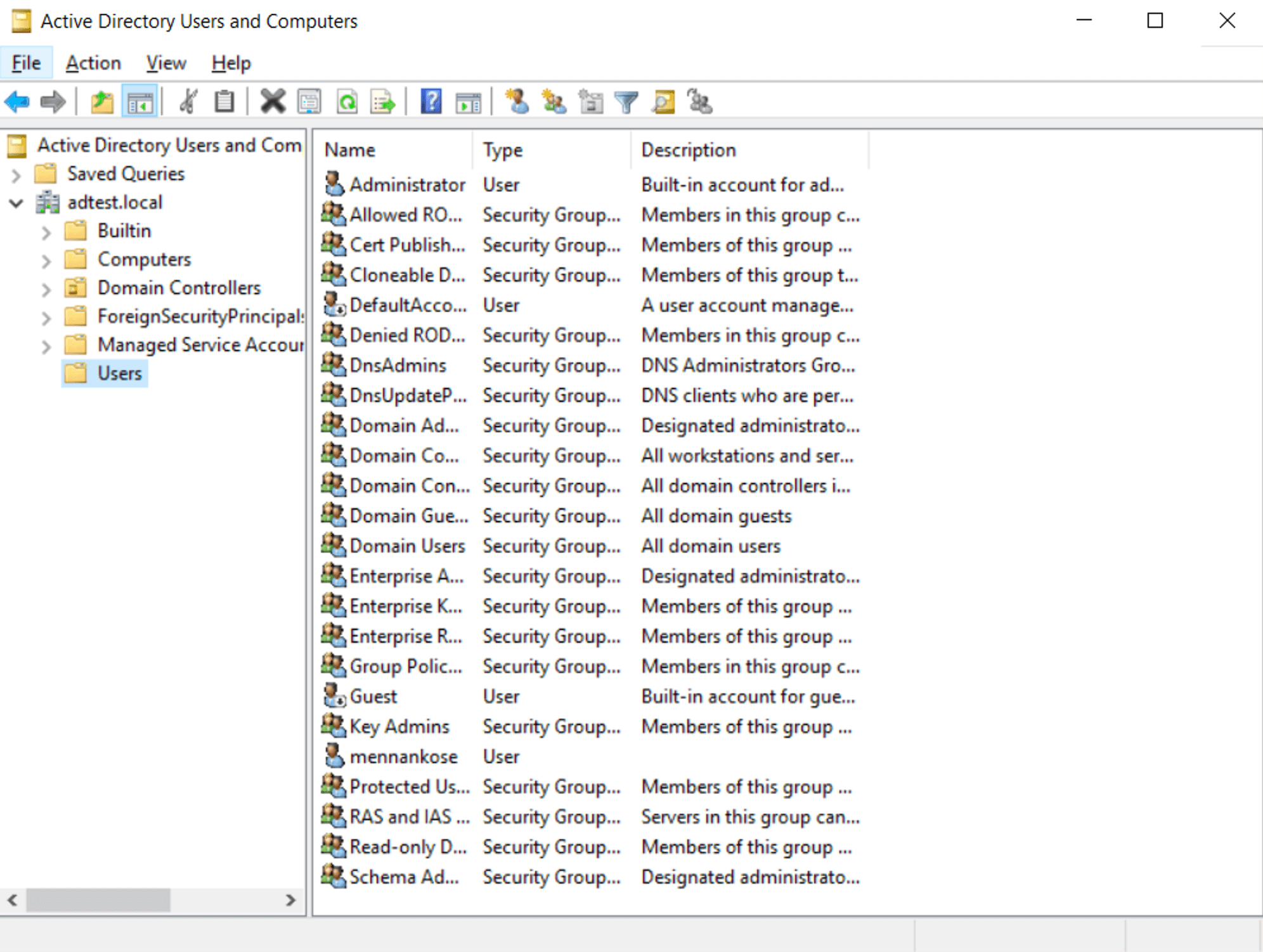
Kurulumun başarıyla tamamlanıp tamamlanmadığını kontrol etmek için LDP ismindeki araçtan yararlanacağız. Windows arama bölümüne ldp.exe yazıyoruz ve çıkan sonuca tıklayarak uygulamayı çalıştırıyoruz.
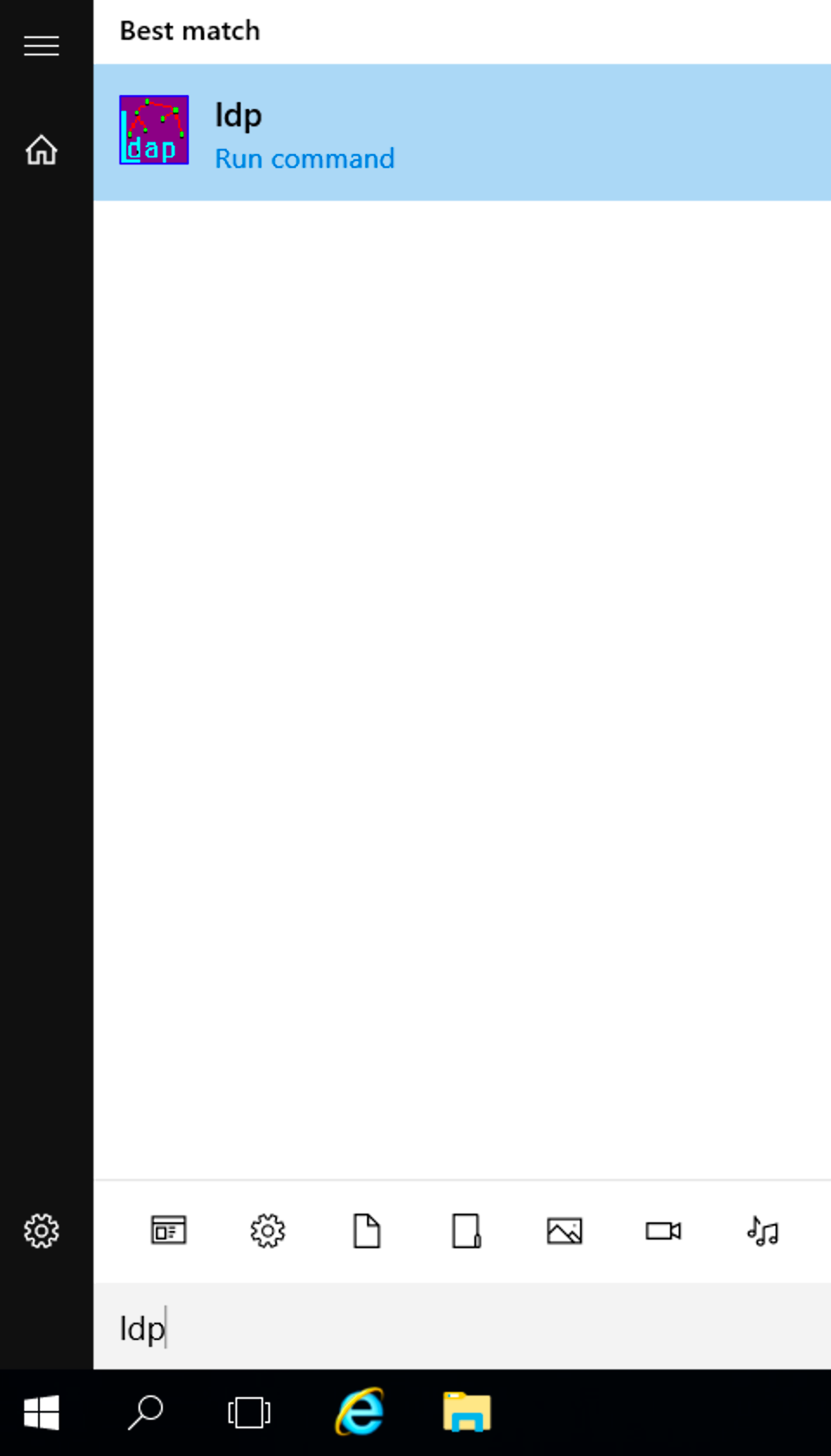
LDP uygulamasının menüsünden File > Connect…‘e basarak bağlantı ekranını açıyoruz.
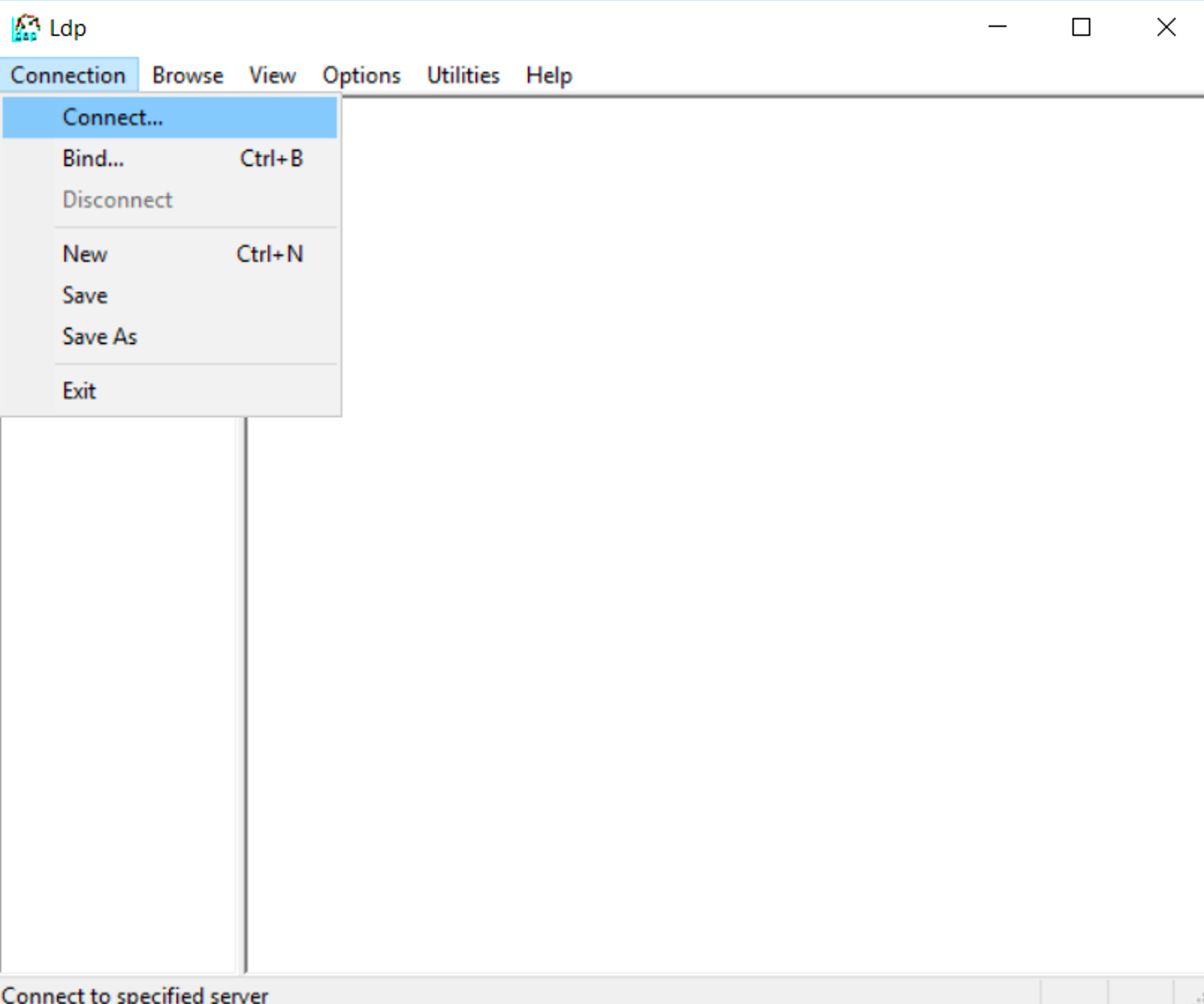
SSL Ayarlarının Yapılması
636 portu üzerinden gelen istekleri cevaplayabilmek için Windows Server üzerinde sertifika oluşturmamız gerekmektedir. Run penceresinde certsrv.msc yazarak Certification Authority uygulamasını çalıştırıyoruz. Gelen ekranda Certificate Templates‘e sağ tıklayarak açılan menüden Manage‘e basıyoruz.
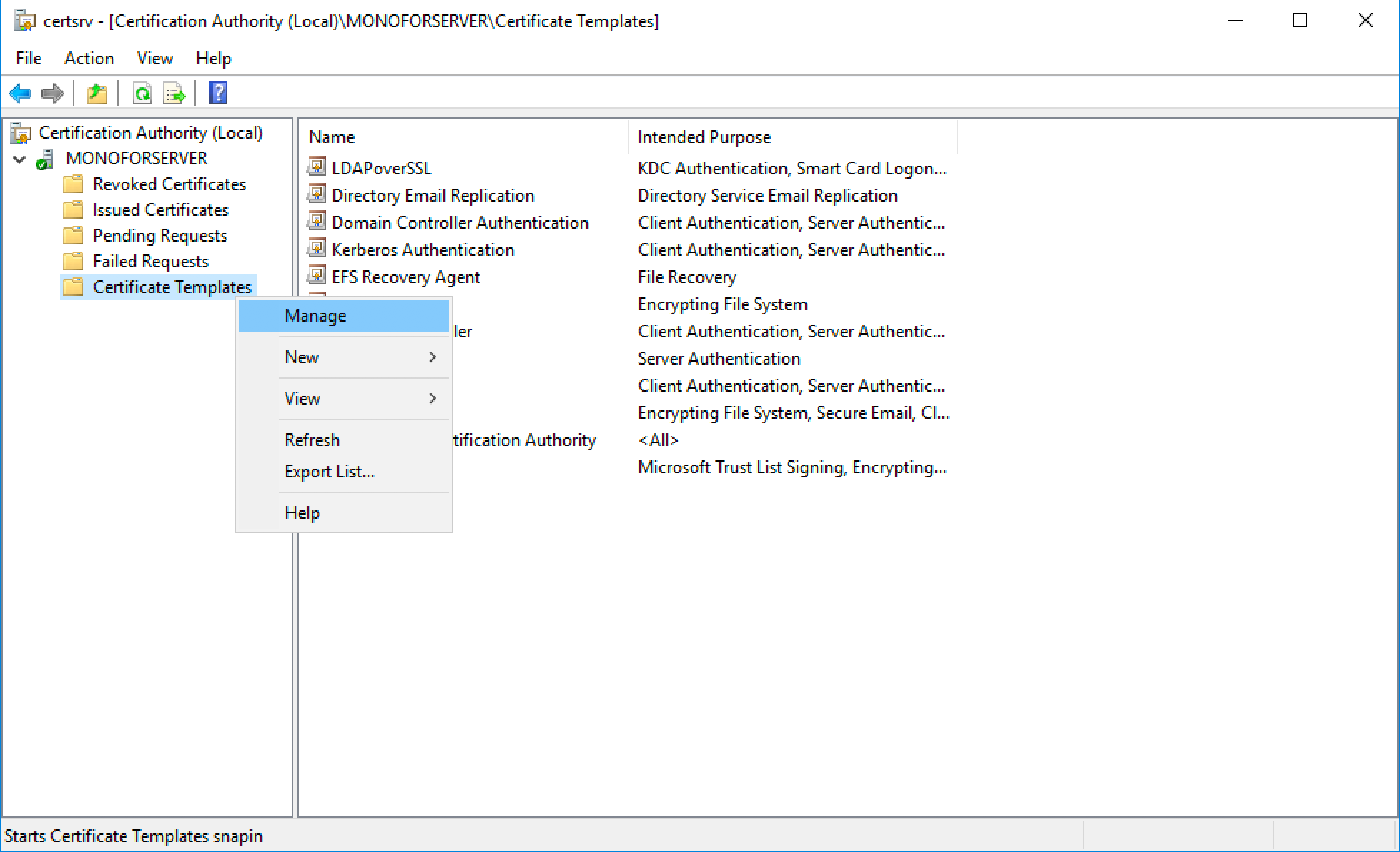
Açılan Certificate Templates Console penceresinde Kerberos Authentication‘a sağ tıklayıp Duplicate Template‘e tıklıyoruz.
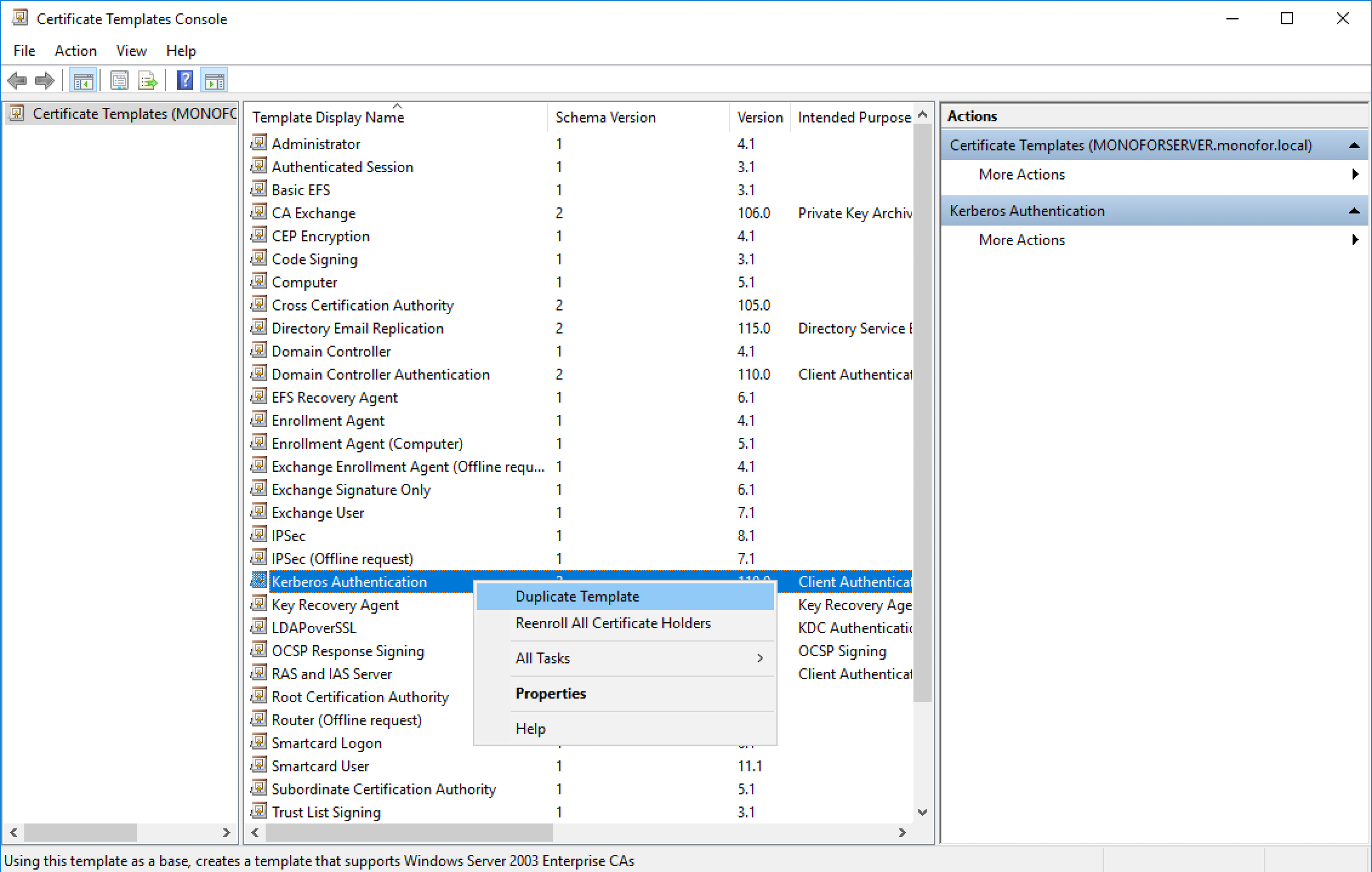
General sekmesinde sertifikamıza bir isim verelim. Ayrıca Request Handling sekmesinde Allow private key to be exported‘ı işaretlememiz gerekmektedir. Bu ayarları yaptıktan sonra OK butonuna basarak ilgili template’i kaydedelim.
Bu işlemleri yaptıktan sonra Certification Authority penceresine tekrar dönelim. Certificate Templates‘e sağ tıklayıp **New **> Certificate template to issue‘a tıklayalım.
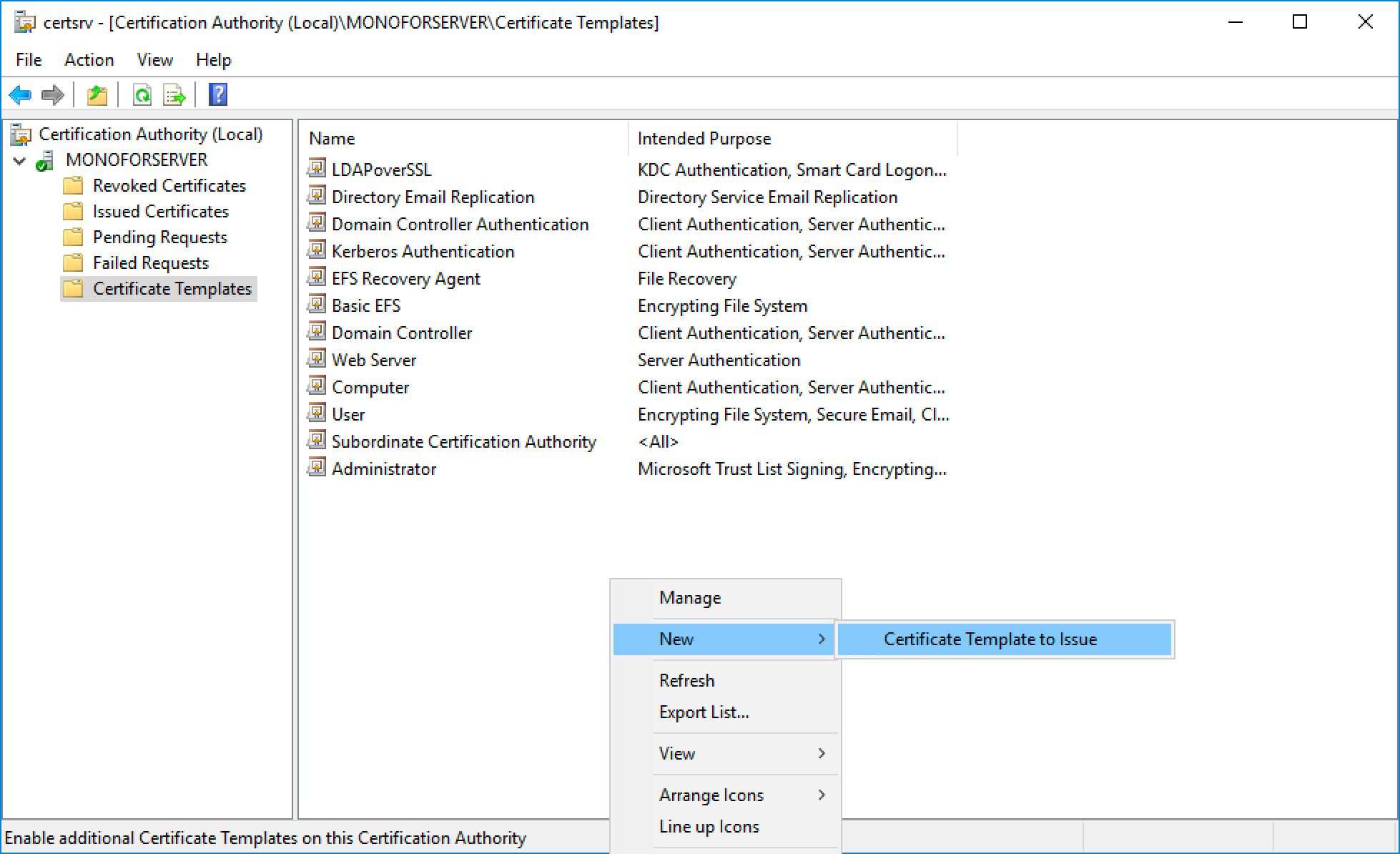
Gelen pencerede oluşturmuş olduğumuz template’i seçerek OK butonuna basalım.
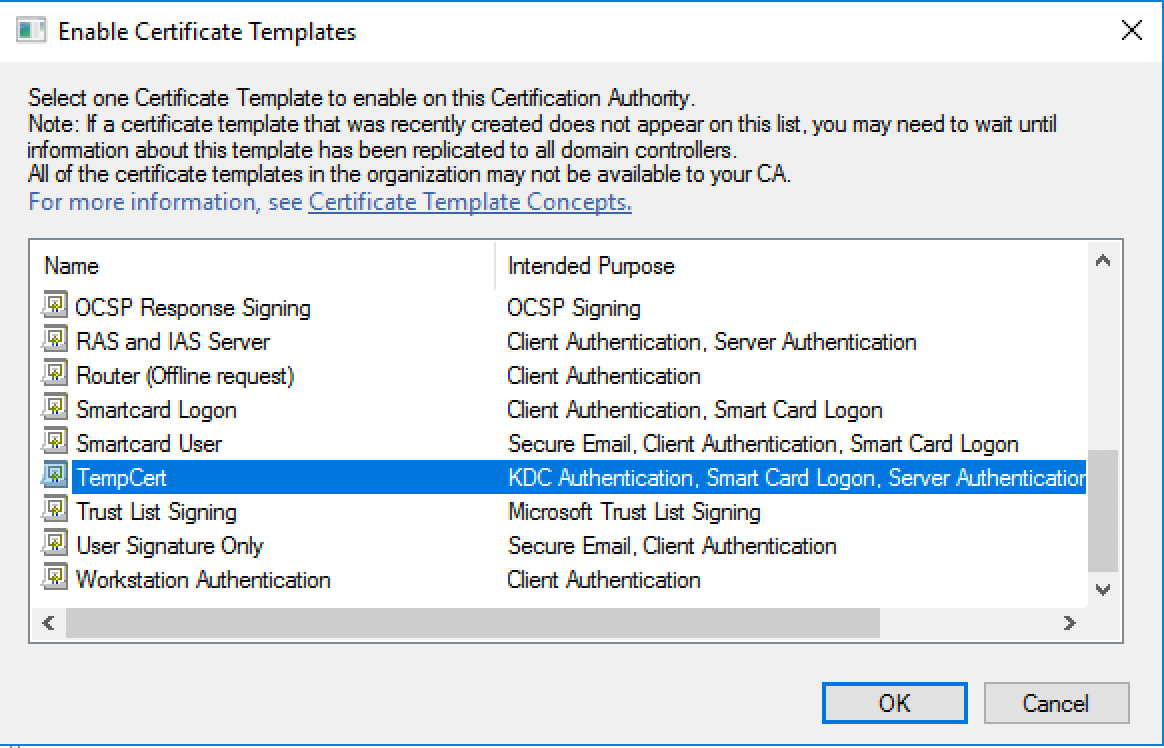
Şimdi ise son adıma geçebiliriz. Oluşturulan template ile sertifika oluşturmamız lazım. Run’a certlm.msc yazarak sertifika yöneticisini çalıştıralım. Gelen ekranda Personal > Certificates‘e sağ tıklayarak All Tasks > Request New Certificate…‘a tıklayalım.
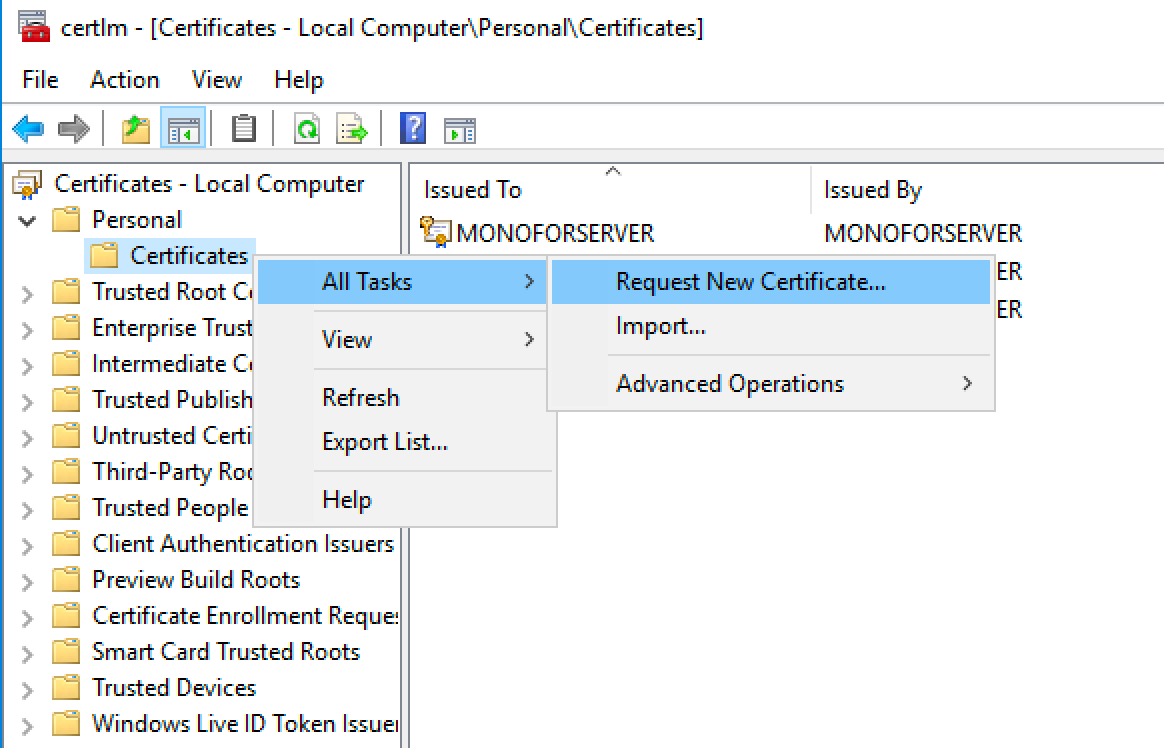
Certificate Enrollment penceresinde biraz önce oluşturduğumuz sertifika şablonunu seçelim ve Enroll düğmesine basarak işlemi tamamlayalım.
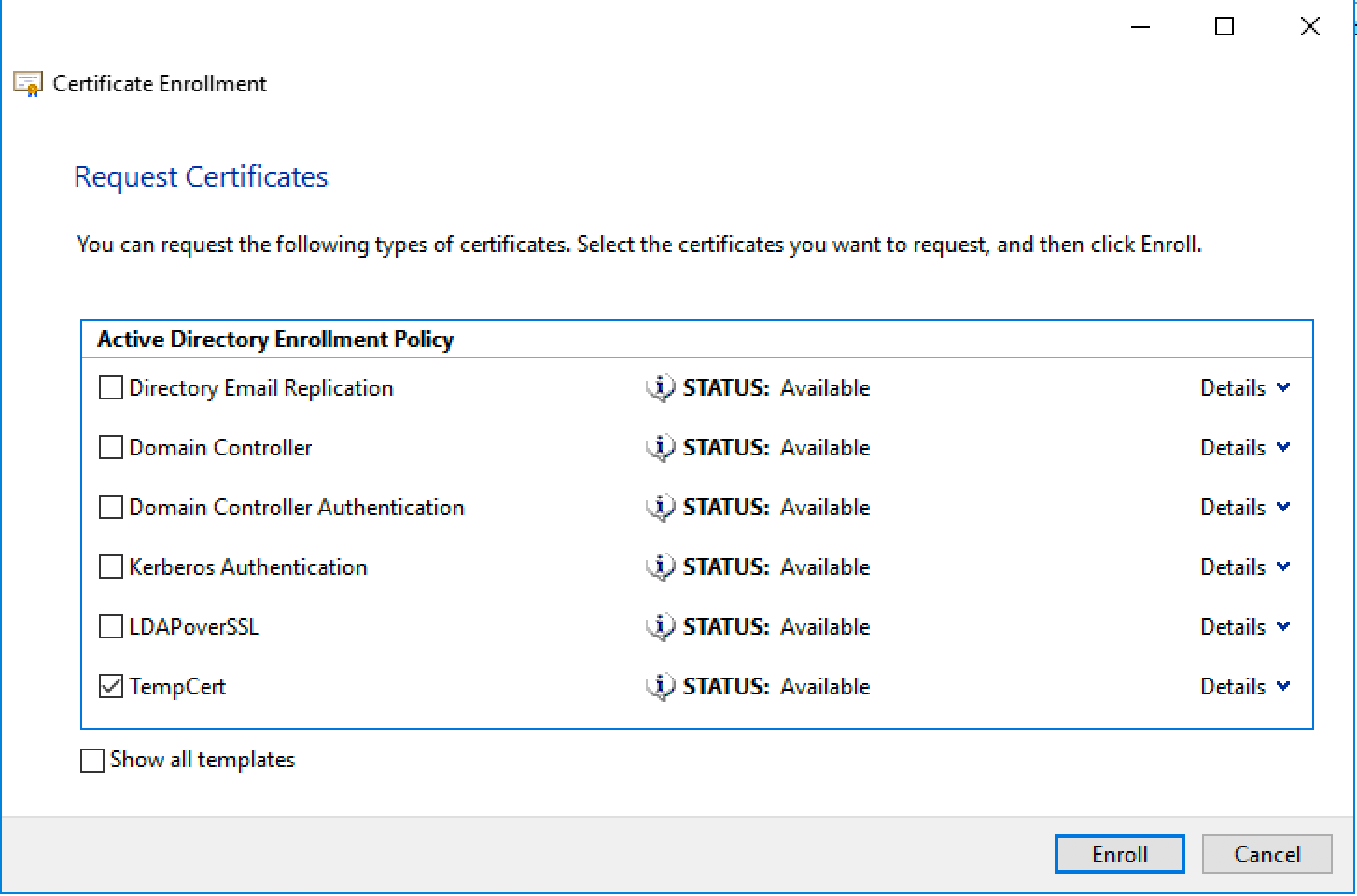
Tüm işlemlerimiz bu kadar. Şimdi yaptığımız işlemleri test edelim. Test için ldp.exe uygulamasını çalıştıralım ve aşağıdaki gibi bilgilerimizi girip OK butonuna basalım.
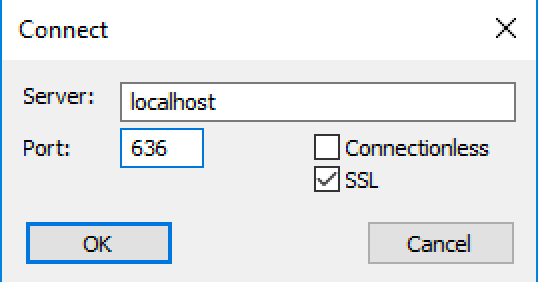
Eğer bağlantı başarıyla sağlanırsa aşağıdaki gibi bir ekranda karşılaşacağız.